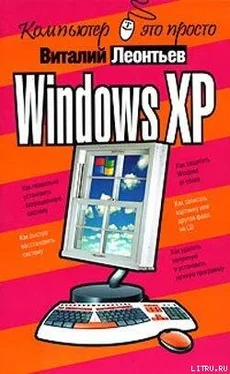Настройка! Наконец-то мы получим доступ к «командной рубке» Windows XP и возможность самостоятельно подергать всевозможные ручки управления, покрутить штурвал… В пределах разумного, конечно.
Где и что можно «подкрутить»
Собственно, в конце нашей предыдущей главы мы уже заранее извлекли некоторые из этих «ручек» на свет божий, а с некоторыми и вовсе свели довольно близкое знакомство. Итак, для продолжения работы нам необходимо иметь перед глазами загруженную Windows XP, на Рабочий стол которой заранее выведены значки для следующих папок:
¦ Мой компьютер
¦ Сетевое окружение
¦ Корзина
Владельцам Windows ME беспокоиться не следует - все эти значки имеются на Рабочем столе изначально.
А вот обладателям Windows XP для их появления придется выполнить несколько простых операций. Ну а теперь познакомимся с каждой из этих папок по отдельности.
Панель управления (Control Panel)
Панель управления - своего рода «контрольный центр» вашей ОС, с помощью которого вы можете изменить все параметры Windows. С ней нам с вами придется работать довольно часто, а потому, дабы сэкономить время и силы, я предлагаю вам создать ее ярлык на Рабочем столе. Заодно и потренируетесь в создании ярлыков.
¦ Укажите курсором мышки на значок Панели управления.
¦ Теперь нажмите правую кнопку мышки и, не отпуская ее, «тащите» значок из папки Мой компьютер прямо на Рабочий стол.
¦ Отпустите его и в открывшемся Контекстном меню выберите пункт Создать ярлык.
¦ Теперь на Рабочем столе у нас появился новый объект - ярлык под названием Ярлык для Панели управления.
¦Щелкнув по этому ярлыку или значку в папке Мой компьютер, мы увидим…
А вот что мы увидим - это еще вопрос. Ведь, в отличие от своих предшественниц в ранних версиях Windows, Панель управления в Windows XP отличается редкостным двуличием. Безо всякой натяжки - вывести на экран Панель управления можно в двух видах.
Первый, так называемый Вид по категориям, рассчитан прежде всего на пользователей-новичков: все многочисленные средства управления Windows удачно разбросаны по сравнительно небольшому числу категорий.
¦ Оформление и темы- настройка интерфейса Windows, оформления Рабочего стола, экранных тем и так далее.
¦ Сеть и подключения к Интернету- настройка соединения с Интернетом, а также параметров локальной сети.
¦ Установка и удаление программ,а также компонентов самой Windows.
¦ Звук, речь и аудиоустройства- настройка громкости звука, изменение звуковых схем и так далее.
¦ Производительность и обслуживание- просмотр сведений о конфигурации компьютера, освобождение места на диске, резервное копирование данных, а также оптимизация содержимого жесткого диска.
¦ Принтеры и другое оборудование- установка и управление внешними устройствами - принтер, сканер, мышь, клавиатура, цифровая камера, модем (хотя последний может быть и внутренним)…
¦ Учетные записи пользователей- настройка многопользовательского режима работы Windows и управление пользовательскими конфигурациями.
¦ Дата, время, язык и региональные стандарты.
¦ Специальные возможности- настройка системы для пользователей с ослабленным зрением, ограниченными двигательными возможностями и так далее.
Каждая категория такой Панели управления дает возможность выполнить сразу несколько операций в «пошаговом» режиме, что наверняка оценят начинающие пользователи.
Однако опытные обладатели компьютеров, привыкшие к работе со старыми версиями Windows, возможно, предпочтут другой вид Панели управления - Классический. Здесь вы не встретите никаких категорий, а каждый «рычажок управления» обозначается отдельным значком.
Переключить Панель управления в Классический режим можно, щелкнув по верхней строчке Навигационной панели в левой части экрана.
¦ Дата/ время- установка точного времени, даты и дня недели.
¦ Клавиатура- настройка языков, с которыми работает ваша клавиатура, скорости, с которой компьютер реагирует на нажатие клавиши и так далее.
¦ Назначенные задания- Планировщик заданий. В эту папку можно добавить ярлыки программ, которые будут запускаться автоматически, в заданное вами время.
Читать дальше