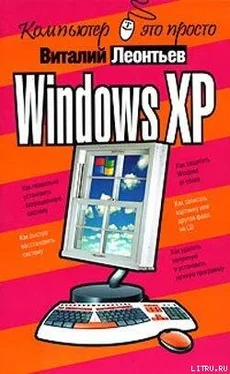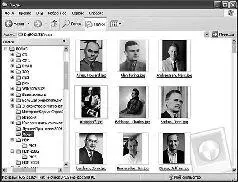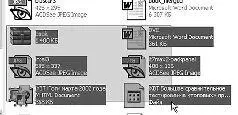А можно изыскивать информацию еще более хитро, задав в качестве уточняющих параметров время создания файла, его размер и тип файла.
¦ Кнопка Вид поможет настроить режим отображения файлов: в виде маленьких значков (Значки), больших значков (Плитка), детального режима с указанием всех свойств файла напротив его имени (Таблица) или просто списком (Список). В Windows XP существует и еще один, специальный режим - Эскизы страниц. Выбрав этот способ отображения, вы сможете не просто увидеть имя файла, но и заглянуть к нему «внутрь»: вместо обычного значка рядом с названием документа будет выводиться его содержание.
Этот режим особенно удобен при работе с папками, содержащими коллекцию картинок или подборку сохраненных на диске страниц Интернета. А вот документы Word или Excel в виде «эскизов» почему-то не выводятся - к величайшему сожалению автора.
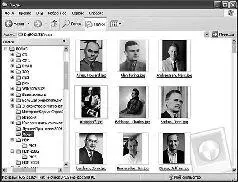
Режим «Эскизы страниц»
Какой же из режимов удобнее?
Выбирать вам. Лично я предпочитаю режим списка - он позволяет наиболее удобно отображать очень длинные имена некоторых файлов. Остальные режимы эти имена безжалостно обрезают.
Основная операция, которую вам предстоит проводить с программами и документами в Windows, - запуск. Этому, надеюсь, вам уже учиться не надо: щелкнул по нужному значку или ярлыку мышкой - и вся недолга!
Однако нужда в других операциях возникает частенько. Например, передал вам приятель или коллега по работе документ на дискете или программу на компакт-диске, которую желательно скопировать к себе на компьютер. Да еще создать для этого новую папку, дабы не валить все в одну кучу. Или, наоборот, скопировать написанный дома текст на дискету. Или удалить пару-тройку лишних документов (но не установленных программ - тут необходима совсем другая процедура).
Вот про эти операции мы и поговорим.
Выделение
Чтобы выполнить какую-либо операцию с файлом, папкой или группой файлов, их надо выделить.В случае с файлом-одиночкой или такой же неприкаянной папкой достаточно просто указать на их значок курсором мышки. И буквально через секунду вы увидите, что подпись к значку потемнеет, а рядом с ним появится небольшое окошко с полным «досье» файла или папки.
Теперь с выделенным файлом можно делать все что угодно - «перетянуть» его в другую папку с помощью указателя мыши или вызвать его Контекстное меню (щелкнув хвостатую по правой клавише).
Однако бывают случаи, когда нам необходимо работать уже не с одним файлом или папкой, а сразу с несколькими! Значит, и выделять нам придется сразу несколько значков одновременно. На первый взгляд, это сделать непросто: стоит перевести курсор мышки с выделенного файла на другой, как туда же перескакивает и «выделяющий» фон. Однако этого не произойдет, если сначала нажать клавишу Ctrl, а уж затем (не отпуская ее) попеременно указывать курсором мышки на все объекты, которые вы хотите выделить.
Если же вы хотите выделить сразу большую группу файлов, расположенных «кучкой» (то есть один за другим), то можно упростить себе жизнь с помощью клавиши Shift: нажав ее, укажите курсором мышки на первый файл в группе, а затем на последний - выделится весь столбец целиком.
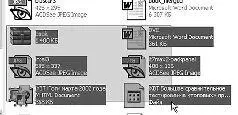
Выделение группы файлов
Эту же операцию можно провернуть и безо всяких клавиш, пользуясь одной лишь мышкой: установите ее курсор рядом с заголовком первого файла (но не указывая пока на него) и нажмите на левую кнопку мышки. Теперь, не отпуская ее, тяните курсор вниз, «набрасывая сеть» на все нужные файлы.
Наконец, выделить все файлы в папке можно, нажав одновременно клавиши Ctrl + А (латинская), или с помощью меню Правка/Выделить все в верхней части Проводника.
Копирование
Копировать файлы из папки в папку (или, к примеру, с жесткого диска на дискету) можно несколькими способами.
¦ Вызовите Контекстное меню файла и выберите пункт Копировать. Теперь перейдите в папку или на диск, куда вы хотите поместить копию вашего файла, вновь вызовите Контекстное меню и выберите пункт Вставить.
¦ Эту же операцию можно проделать с помощью кнопок Копировать и Вставить на Панели инструментов самого Проводника.
Читать дальше