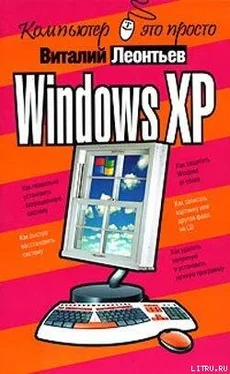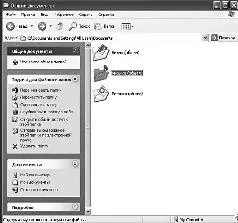Когда окно занимает небольшую часть экрана, его размерами можно управлять с помощью мышки. Подведите курсор точно к краю рамки и вы увидите, как его стрелка изменит свой вид, превратившись в двухстороннюю. Теперь нажмите левую кнопку мышки и, не отпуская ее, растягивайте или сжимайте окно в нужном направлении.
Однако тремя значками инструменты управления окнами не ограничиваются. В каждом окне вы найдете еще множество управляющих кнопок, но большинство из них относится не к самому окну, а к работающей в нем программе. Какие они будут - зависит от запущенной вами программы. Например, в качестве инструмента навигации по папкам в Windows используется программа Internet Explorer, на панели которой вы найдете те самые дополнительные кнопки, адресную строку и меню.
В адресной строкеуказывается точный адрес папки, которую вы в данный момент просматриваете. Вы можете перейти к другой папке, набрав вручную ее адрес в адресной строке или выбрав его из ниспадающего меню, которое откроется после нажатия на стрелочку справа от строки адреса.
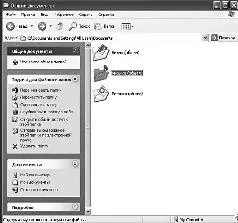
Окно папки
Таким образом, с помощью одного-единственного окна вы можете совершить путешествие по всему компьютеру А набрав в адресной строке адрес WWW-странички и подключившись к Интернету вы сможете отправиться на прогулку и по Сети. Сделать это можно практически из любой папки, поскольку все они, напоминаю, используют в качестве оболочки программу Internet Explorer.
В Windows, как мы говорили, вы можете открыть сразу несколько окон. Переключаться между окнами можно с помощью мышки - щелчок по окну сделает его активным, или с помощью комбинации клавиш Alt и Tab. Когда вы нажмете эти клавиши, перед вами появится маленькое окно со списком открытых на вашем компьютере окон. Не отпуская клавишу Alt, с помощью Tab выберите нужное вам окно, после чего кнопки можно отпустить. Выбранное вами окно станет активным и ляжет поверх всех остальных.
Контекстное меню
С каждым объектом Рабочего стола, с каждой папкой или значком можно проделать множество самых разных операций. Одну мы уже освоили - это запуск или открытие. Мы выполняем эту процедуру, дважды щелкая на объекте левой кнопкой мышки. Но есть еще и другие.
Любой значок или папку можно переименовать, удалить, копироватьили переместить.К любому из этих объектов можно создать ярлык. Наконец, можно изменить внешний вид объекта, его свойства.
Число и ассортимент операций, естественно, различается в зависимости от того, с каким объектом мы работаем. Понятно, что между папкой и файлом существуют различия, а следовательно, есть операции, которые можно применить только к папке или только к файлу. Универсального списка операций, увы, нет и быть не может. Как же быть?
В этой ситуации вам придет на помощь еще одна полезная функция Windows - Контекстное меню. Оно появляется, если навести курсор на нужный вам объект и щелкнуть… нет, не привычной нам левой, а ПРАВОЙ кнопкой мышки. Тут же перед нами появится список действий, которые мы можем проделать с этим объектом. И вам нужно будет просто выбрать одно из действий и щелкнуть по строчке с его названием теперь уже привычной, левой кнопкой мышки.

Контекстное меню
Объяснить, что значат все пункты Контекстного меню, у меня просто нет возможности. Отчасти по той причине, о которой я говорил выше («универсального» меню просто не существует), а отчасти потому, что в меню постоянно добавляются новые пункты в зависимости от установленных вами программ. Однако есть пункты, которые вы найдете практически в любом Контекстном меню вне зависимости от того, откуда вы его вызвали.
Вырезать- с помощью этого пункта вы можете «спрятать» нужный вам элемент (ярлык, значок, выделенный кусок документа) в особый «карман» Windows (буфер обмена или Clipboard). Эта операция пригодится вам, если вы вдруг захотите переместить объект в другую папку или часть одного документа в другой.
Копировать- практически та же операция, только при выборе этого пункта Контекстного меню в «карман» помещается не сам объект, а его копия.
Вставить- операция, обратная Копироватьили Вырезать.Вставка производится в предварительно выбранное место.
Читать дальше