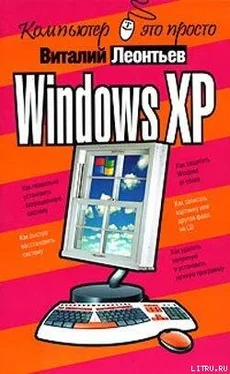Но предположим, что «правильный» диск у вас уже есть. Теперь нам надо сделать так, чтобы компьютер понял, что загружаться ему надо именно с этого диска! Сделать это можно, как вы догадались, с помощью соответствующих настроек BIOS.
BIOS- это специальная микросхема на системной плате; в ней хранится специальная микропрограмма, которая управляет первыми этапами загрузки и позволяет настраивать некоторые параметры работы системы. В том числе и то, с какого именно диска наш компьютер будет грузиться.
Итак, включите компьютер и ждите появления на экране первого логотипа.
¦ После появления внизу экрана приглашающей надписи:
Press DEL to enter BIOS SETUP, нажмите (несколько раз, для большей надежности) клавишу Del. Только не медлите с этим - на то, чтобы войти в BIOS, вам отводится от силы десять секунд.
¦ Войдя в BIOS, зайдите в раздел BIOS FEATURES SETUP (для плат на чипсетах NVIDIA - Boot) и найдите в нем пункт, отвечающий за очередность загрузочных дисков. Например, следующие строчки:
First Boot Device,
Second Boot Device.
И так далее - обычно указывается до трех загрузочных устройств.
¦ Поставьте в первой строчке CD-ROM (DVD), a во второй - HDD, третья строчка нам без надобности.
¦ Теперь нажмите кнопку Esc, чтобы вернуться в главное меню BIOS, и выйдите из него, выбрав соответствующий пункт меню. Не забудьте только дать согласие на сохранение изменений, когда компьютер спросит вас об этом!
А теперь перезагрузите компьютер и дождитесь появления на экране надписи вроде
Press Any Key To Boot From CD.
Нажать пресловутую Any Key (то есть любую кнопку на вашей клавиатуре) нужно в течение двух-трех секунд после появления этой надписи, иначе компьютер, несмотря на все наши установки, будет грузиться с жесткого диска. На практике это даже удобно - нам не надо будет волноваться в дальнейшем по поводу забытого в дисководе CD.
Если вы все сделали правильно, система автоматически загрузится с компакт-диска и самостоятельно запустит программу установки. Вам остается лишь точно следовать ее указаниям.
Проверка оборудования
Первые несколько минут Windows будет сосредоточенно скрежетать винчестером, не обращая на вас ни малейшего внимания. Вашего вмешательства пока и не требуется - Windows самостоятельно проинспектирует ваш компьютер и определит минимальный набор оборудования, необходимый ей для установки.
Хотя кое-что сделать можно уже на этом этапе - особенно внимательными нужно быть владельцам новых системных плат с экзотическими пока контроллерами типа Serial ATA или RAID. И прежде всего это относится к Windows XP.
Если вы успели сослать вместительную коробку от вашей системной платы куда-нибудь на антресоли, извлеките ее снова на свет божий и хорошенько покопайтесь в ней: нет ли там специальных дискет… Вообще-то я надеюсь, что дискеты, уже давно пережившие свое время, вам в вашей дальнейшей работе вообще не понадобятся. Но на данном этапе без них нам не обойтись.
На этих дискетах содержатся специальные программы-драйверы, которые позволяют программе установки работать с дисками, подключенными к разъемам Serial ATA и RAID. И если такие диски в вашей системе есть, вставьте дискету в дисковод перед началом установки Windows - и сразу же после появления первого, приглашающего экрана нажмите кнопку F6. Это даст программе установки знать, что вы готовы немного облегчить ей работу
Только помните, что нажимать кнопку нужно в течение первых пяти секунд после появления синего экрана установки, иначе Windows решит, что в вашей помощи не нуждается.
После нажатия кнопки на первый взгляд все остается по-прежнему - Windows бурчит что-то невразумительное, анатомируя компьютер, дискета тихо лежит в дисководе.
¦ Как правило, через минуту-другую программа установки оторвется от своих внутренних дел и соизволит спросить вас, имеете ли вы ей что-то предложить или таки нет?
¦ Вероятнее всего, вас попросят лично выбрать нужный драйвер, нажав кнопку S.
¦ После этого вам будет выведен список драйверов, хранящихся на вашей дискете, с сакраментальным вопросом, что именно вы изволите выбрать?
¦ Пугаться не стоит, обычно на таких дискетах содержится несколько версий драйверов для одного и того же устройства, рассчитанных на разные операционные системы. Выбирайте драйвер для Windows XP - и дело с концом!
Выбор раздела и диска для установки
Затем вам будет предложено выбрать диск, раздел и папку, в которую вы захотите установить Windows. Если на вашем компьютере всего один жесткий диск и один раздел (что обычно и бывает при установке на «чистый» компьютер), то и выбирать нам ничего не придется. Хотя в принципе Windows позволит вам разбить диск на разделы уже на первом этапе установки. Зачем это вам может понадобиться, обговорим чуть ниже.
Читать дальше