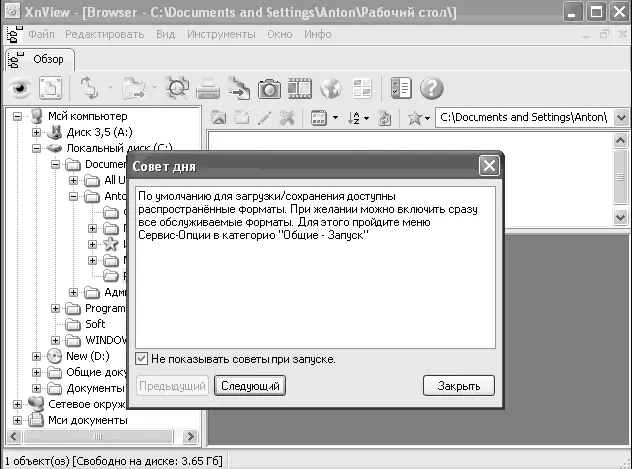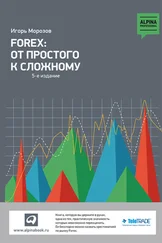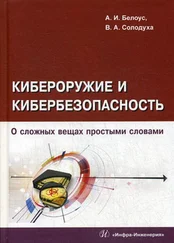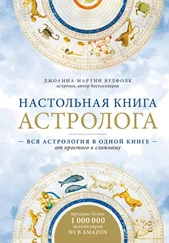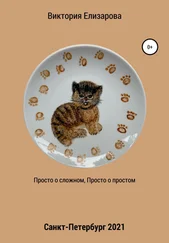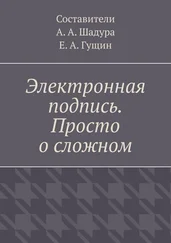4. Кроме того, данная программа установки позволяет выбрать компоненты, которые будут установлены на ваш компьютер. Рекомендуется ничего не менять и оставить пункт Full installation.
5. После этого щелкните на кнопке Next и в открывшемся окне введите название, которое будет отображаться для данной программы в меню Пуск.
6. Однако это еще не все, перед вами появится еще одно окно, которое отвечает за создание ярлыков для запуска программы. Если вы хотите поместить ярлык на Рабочий стол, установите флажок около пункта Create a desktop icon. Если вы хотите поместить ярлык в панель быстрого запуска, установите флажок около пункта Create a Quick Launch icon. Если же вы хотите поместить ярлык и на Рабочий стол, и в панель быстрого запуска, установите флажки около обоих пунктов, затем щелкните на кнопке Next
7. Перед началом копирования файлов откроется окно, содержащее всю информацию о параметрах установки программы. После щелчка на кнопке Install начнется процесс установки программы.
Теперь вы обнаружите на Рабочем столе и на панели быстрого запуска ярлык для запуска данной программы. Запустите программу, выполнив двойной щелчок на ярлыке XnView. При первом запуске перед вами появится окошко с советами по работе с программой. Если вы не хотите каждый раз видеть это окно при запуске, установите флажок около пункта Не показыватьсоветы призапуске и щелкните на кнопке Закрыть (рис. 9.2).
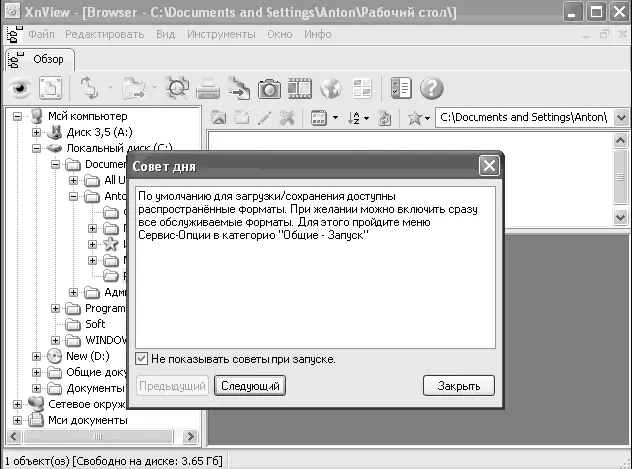
Рис. 9.2. Окно программы XnView
Для того чтобы все графические файлы открывались с помощью установленной программы, необходимо зайти в меню Инструменты/Опциии в левой части появившегося окна выбрать пункт Ассоциации.
Для того чтобы выбрать все типы файлов, щелкните на кнопке Добавить все,после чего щелкните на кнопке ОК. После произведенных нами изменений все графические файлы будут отображаться с помощью программы XnView. Давайте убедимся в этом. Зайдите в любую папку с графическими изображениями (рисунками, обоями, фотографиями и т. п.) – около каждого значка появился значок программы XnView.
Запустите любой графический файл и дождитесь его загрузки. Как видите, программу XnView гораздо удобнее использовать для просмотра графических изображений, чем стандартные средства операционной системы (рис. 9.3).
Если вы хотите познакомиться с программой детальнее, изучите файл справки. Запустить его можно из меню Инфо/Помощь.
ПРИМЕЧАНИЕ
При обзоре остальных программ мы не будем подробно рассматривать процесс установки.

Рис. 9.3. Отображение рисунка в программе XnView
Рассмотрим еще одну бесплатную программу для просмотра изображений – IrfanView. После запуска программы установки вы увидите окно, в котором представлены практически все настройки, доступные при установке программы.
Как видите, опции практически те же самые, что и при установке программы XnView. Однако здесь вы можете выбрать пользователей, которые смогут задействовать эту программу. Если вы хотите, чтобы программа была доступна только для текущего пользователя, выберите пункт For current user only. Если же вы хотите, чтобы все пользователи на вашем компьютере смогли использовать программу, выберите пункт For all users.
В одном из следующих окон программы установки вы сможете выбрать типы файлов, которые необходимо открывать с помощью данной программы. Для выбора всех типов графических файлов выберите пункт Images Only.
После окончания установки откроется окно, в котором находятся два флажка. Что же они обозначают? Если вы оставите флажок около пункта Visit IrfanView FAQ's homepage, то после щелчка на кнопке Done откроется страница с ответами на часто задаваемые вопросы. Если же вы оставите флажок около пункта Start IrfanView, после щелчка на кнопке Done автоматически запустится программа IrfanView.
Если теперь вы зайдете в папку с рисунками, то увидите, что ярлыки рисунков изменились. Для запуска любого рисунка дважды быстро щелкните на нем левой клавишей мыши (рис. 9.4).

Рис. 9.4. Отображение рисунка в программе IrfanView
Если сравнивать данную программу с программой XnView, то можно отметить, что XnView более громоздка. IrfanView идеально подходит для просмотра изображений на слабых компьютерах.
Читать дальше