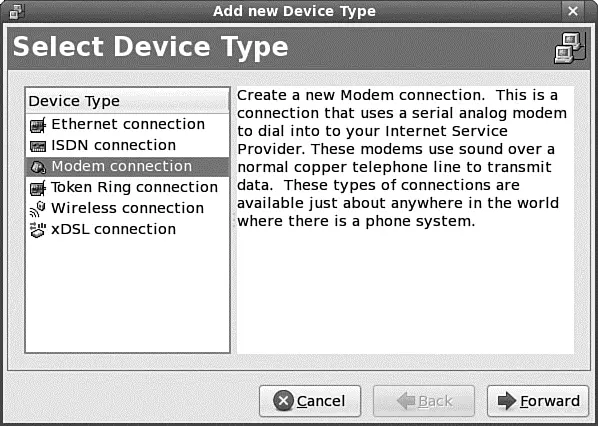
FIGURE 14.4 The Network Configuration tool can be used to quickly and easily configure many different kinds of Internet connections.
Select Modem Connection in the Device Type list, and then click the Forward button. You are then asked to select a provider, designate a name for the service, enter your ISP's phone number, and enter your username and password on the remote system, as shown in Figure 14.5. A dialing prefix (to disable call waiting, for example) can be added in the Prefix field. Additional special settings are also included for PPP users in various countries with different ISPs, as shown by the country flags on the left.
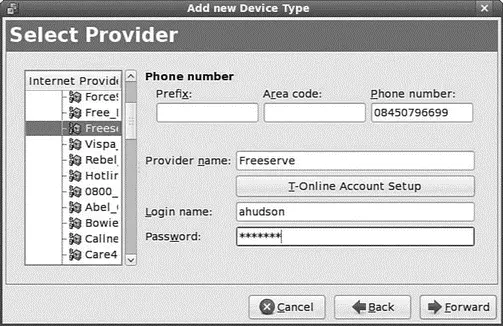
FIGURE 14.5 Enter a name for your ISP's service, along with the telephone number, user- name, and password for the service.
Enter the telephone number of your ISP's remote computer's modem. Enter a country code if needed, along with an area code and telephone number. Note that some areas require a 10-digit number for local telephone service. When finished, click the Forward button. You'll then be asked about IP address settings; unless you have specific instructions from your ISP, you should leave the automatic option enabled. Finally, you are able to confirm the settings. Click the Apply button to create the interface. When you have finished, you will see a new ppp0entry in the Network Configuration window, as shown in Figure 14.6.
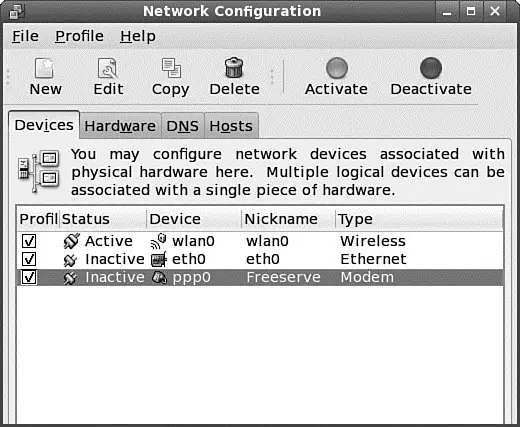
FIGURE 14.6 Your new PPP dialup connection appears in the Network Configuration dialog, which also shows the status of the connection.
To edit the new connection identified as ppp0, select the interface and then click the Edit button. A configuration dialog appears, as shown in Figure 14.7. Each tab presents an easy-to-use interface for setting dialup options.
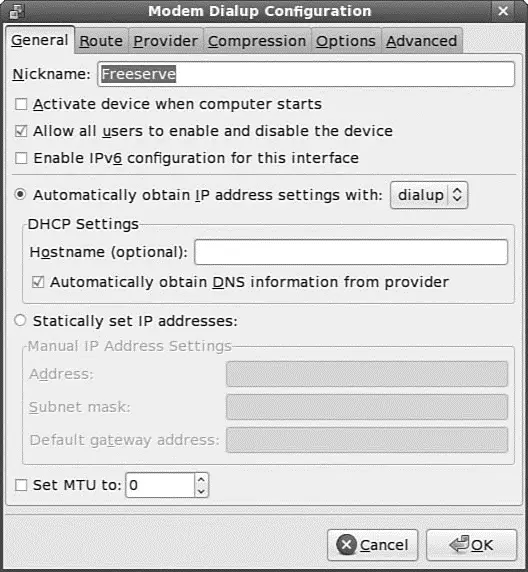
FIGURE 14.7 Here you can edit the dialup configuration, if necessary, to set IP addresses and other custom values; the defaults work for most people.
This window can be reached later from the System Settings menu as the Network menu item. Fedora also provides a simple control interface via the System, Administration menu as the Network Device Control menu item, as shown in Figure 14.8.
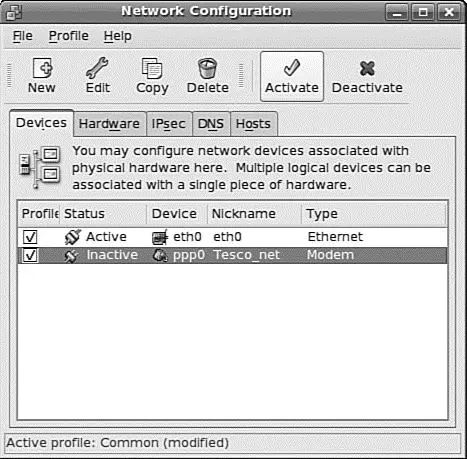
FIGURE 14.8 The Network Device Control enables you to start and stop a network interface.
Launch a PPP connection by selecting the ppp0interface and then clicking the Activate button.
You can also use the ifupcommand manually (only as root) to bring up the connection like this:
# ifup ppp0
To close the connection manually, use ifdown:
# /sbin/ifdown ppp0
If you named the dialup connection something other than ppp0,use that name instead. Because this one is named Cavtel, it can be brought up manually with the following:
# ifup Cavtel
Troubleshooting Connection Problems
The Internet Configuration Wizard does not offer any Help dialogs, but the Linux Documentation Project at http://www.tldp.org/ offers many in-depth resources for configuring and troubleshooting these connections. The Internet search engine Google is also an invaluable tool for dealing with specific questions about these connections. For many other useful references, see the "Reference" section at the end of this chapter.
Here are a few troubleshooting tips culled from many years of experience:
► If your modem connects and then hangs up, you are probably using the wrong pass word or dialing the wrong number. If the password and phone number are correct, it is likely an authentication protocol problem.
► If you get connected but cannot reach websites, it is likely a domain name resolver problem, meaning that DNS is not working. If it worked yesterday and you haven't "adjusted" the associated files, it is probably a problem at the ISP's end. Call and ask.
► Always make certain that everything is plugged in. Check again — and again.
► If the modem works in Windows, but not in Linux no matter what you do, it is probably a software modem no matter what it said on the box.
► If everything just stops working (and you do not see smoke), it is probably a glitch at the ISP or the telephone company. Take a break and give them some time to fix it.
► Never configure a network connection when you have had too little sleep or too much caffeine; you will just have to redo it tomorrow.
Related Fedora and Linux Commands
You will use these commands when managing network connectivity in your Fedora system:
► dhclient — Automatically acquire, and then set IP info for a NIC
► ethereal — GNOME graphical network scanner
► gnome-lokkit — Fedora's basic graphical firewalling tool for X
► ifconfig — Displays and manages Linux networking devices
► iwconfig — Displays and sets wireless network device parameters
► lokkit — Fedora's basic graphical firewalling tool
► netconfig — Fedora's console-based graphical network interface configuration tool
► route — Displays and manages Linux kernel routing table
► setup — Fedora's console-based graphical management tool
► ssh — The OpenSSH remote-login client and preferred replacement for telnet
► system-config-nfs — Fedora's graphical Network File System configuration tool
► system-config-network — Fedora's graphical network and service management client for X
► system-config-securitylevel — Fedora's graphical firewall configuration utility
The following websites and books are great resources for more information on the topics covered in this chapter. Networking is complex. The more you take the time to learn, the easier setting up and maintaining your network will be.
► http://www.ietf.org/rfc.html— Go here to search for, or get a list of, Request For Comments (RFC).
► http://www.oth.net/dyndns.html— For a list of Dynamic DNS service providers, go to this site.
► http://www.isc.org/products/DHCP/dhcpv3-Read Me.html— The DHCP Read Me is available at this site.
► http://www.ieee.org— The Institute of Electrical and Electronics Engineers (IEEE) website.
► http://www.mozillaquest.com/Network_02/Wireless_Network_Technology_03_Story-01.html— Wireless networking with Red Hat 7.2.
Читать дальше

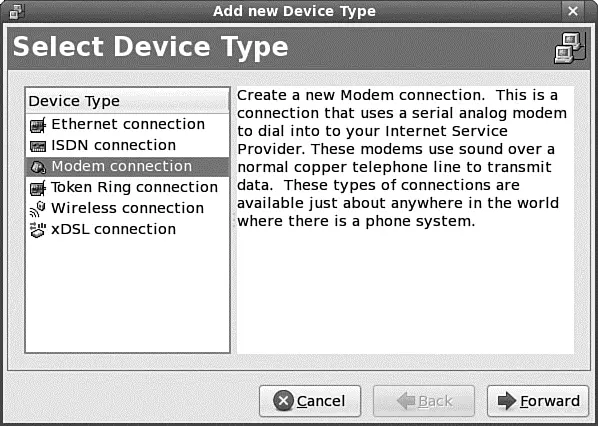
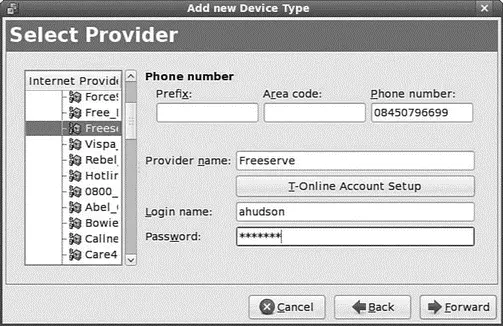
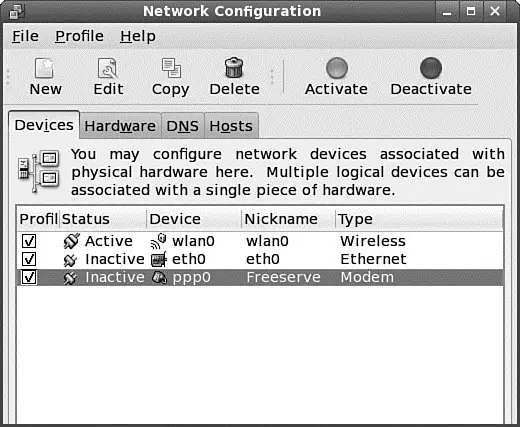
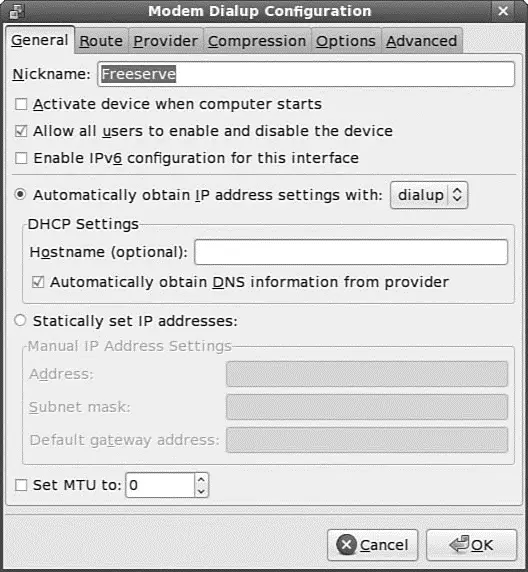
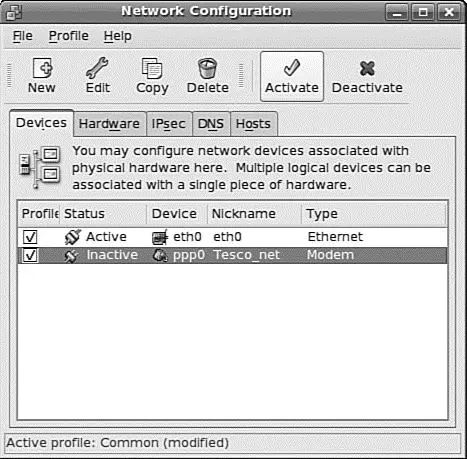




![Andrew Radford - Linguistics An Introduction [Second Edition]](/books/397851/andrew-radford-linguistics-an-introduction-second-thumb.webp)






