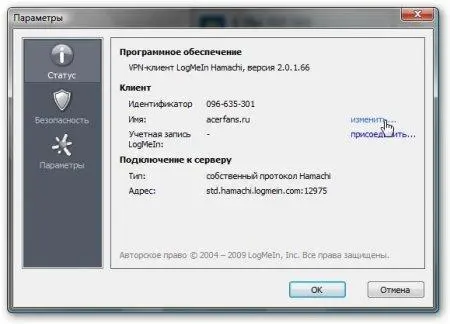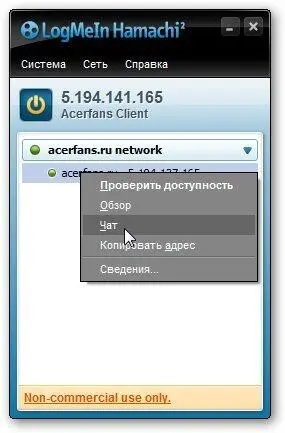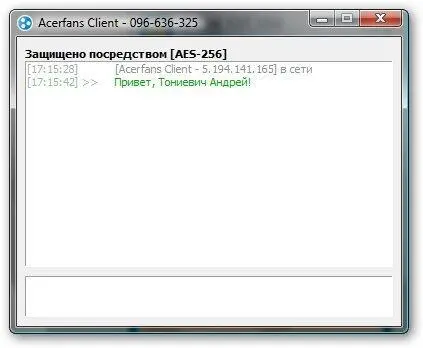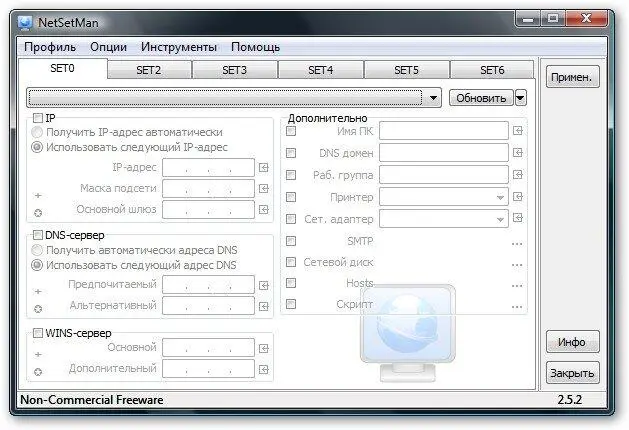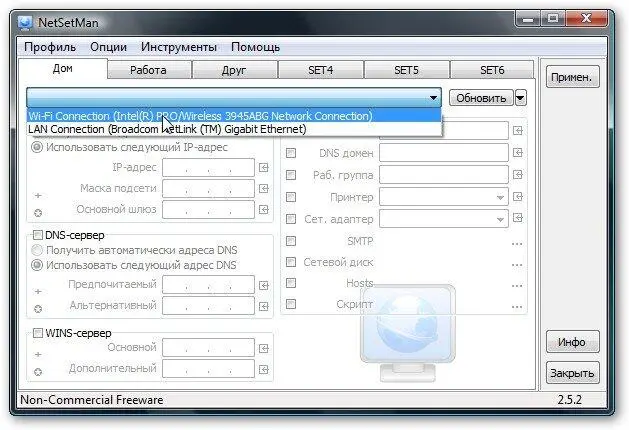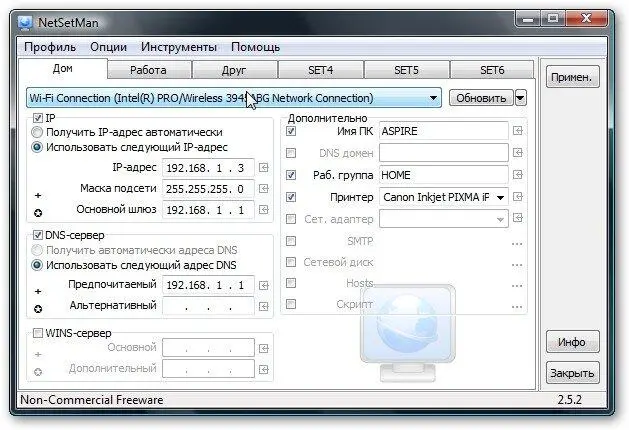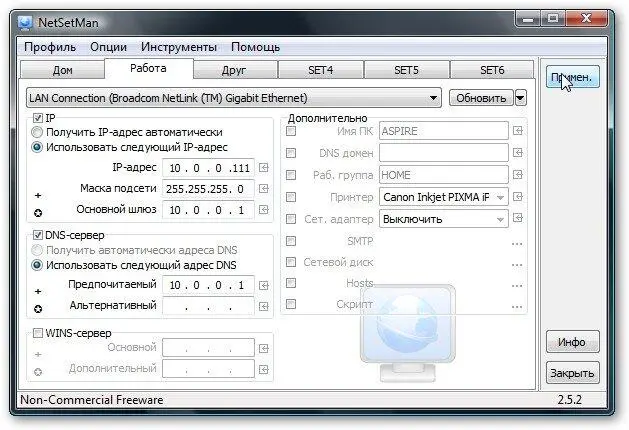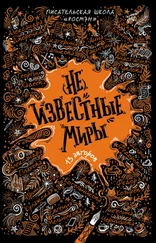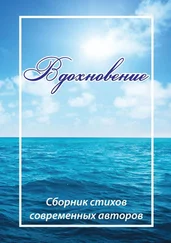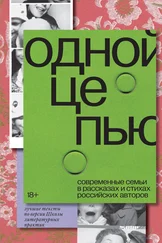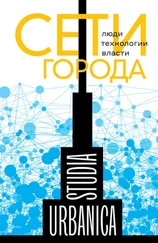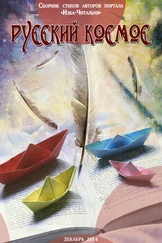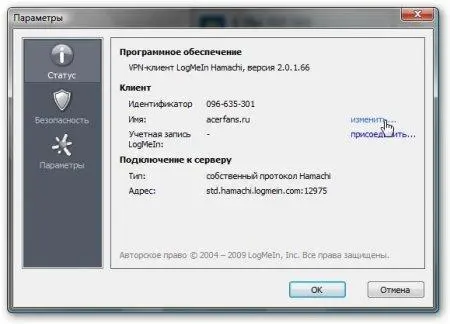
и зайти на сайт Hamachi.
Также эта утилита позволяет обмениваться сообщениями между пользователями сети. Для этого щелкаем правой кнопкой мышки на пользователе, который подключен к сети и выбираем пункт Чат
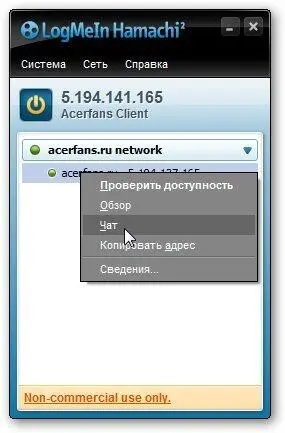
В окне пишем сообщения другим:
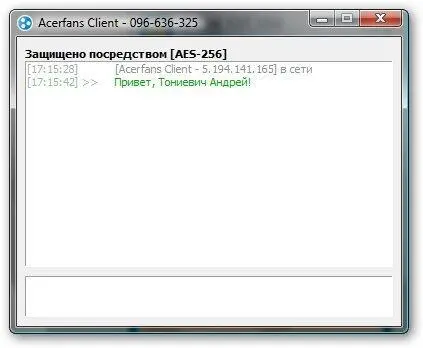
Также эта утилита позволяет настраивать сжатие траффика и шифрование:

На этом все. Все вопросы по компьютерным сетям прошу излагать в этой теме форума: Решение проблем с компьютерными сетями. По вопросам организации совместных игр по сети прошу обращаться в темы в разделе Игры.
Компьютерные сети. Управление настройками сети
Наверное, многим пользователям ноутбуков иногда приходится менять настройки сети. Самый простой пример: если домашним ноутбуком пользуются как дома, так и на работе. На работе одна сеть со своими настройками, а дома другая. Позволю себе предположить, что не каждому хочется после тяжелого рабочего дня копатся в настройках сети, чтобы посидеть в Интернете или посмотреть фильм, который хранится на домашнем компьютере. Также не всем хочется с приходом на работу в качестве этакой утренней зарядки сеть настраивать Еще пример. Владелец ноутбука иногда ходит к другу поиграть по сети, обменятся файлами. В этом случае тоже не хочется что-то там настраивать во время каждого визита.
В таких случаях утилиты, которые поволяют создавать профили с настройками сети, очень выручают. К таким утилитам относится Acer eNet Management.
Все бы ничего, но эта утилита не на всех ноутбуках работает, да и для работы требует как минимум установки Acer Emowering Framework. К счастью, эту утилиту можно заменить более простой и универсальной утилиткой NetSetMan. Утилита эта бесплатна для некоммерческого использования.
Приступим к настройке этой утилиты
Настройка NetSetMan
Прежде чем настраивать эту утилиту неплохо бы её скачать и установить Скачать NetSetMan можно на сайте программы.
Запускаем утилиту:
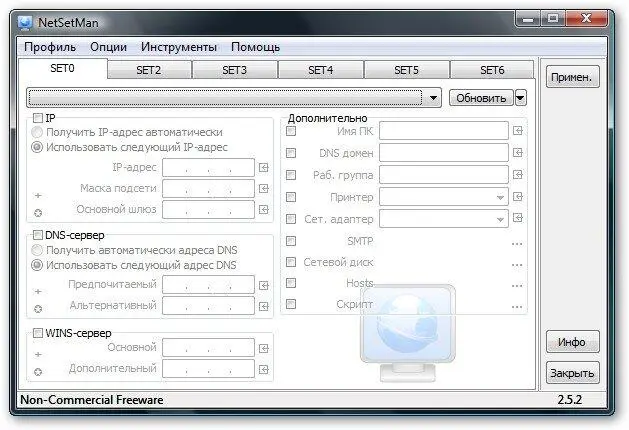
В главном окошке программы есть шесть вкладок — SET0.. SET6. Это и есть профили с настройками сети. Их можно переименовать на что-то более содержательное. Для этого щелкаем правой кнопкой мышки на вкладке и выбираем в меню Переименовать:

Вводим имя профиля. Пускай это будет Дом. В этом профиле будут хранится настройки домашней сети. Аналогично можно переименовать и другие профили.

В верхнем окошке выбираем сетевое подключение, через которое ноутбук подключается к сети. Пускай дома мы подключаемся по Wi-Fi. Выбираем подключение в меню:
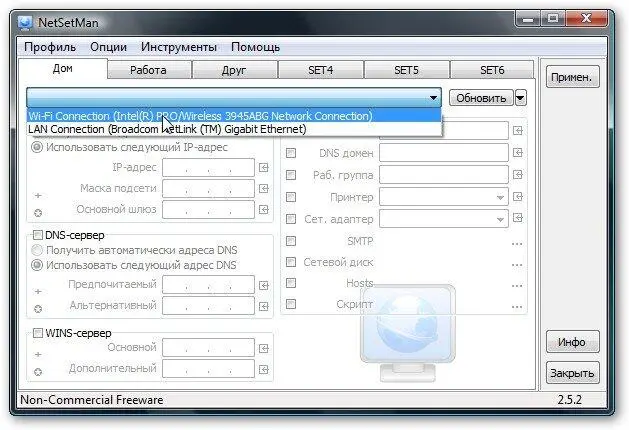
У этой программки есть такая очень удобная функция, как определение текущих настроек сети. Для этого заходим в меню Профильи выбираем пункт Получить все текущие настройки:

Отмечаем галочками те настройки, которые должны применятся при активации профиля. То есть если галочкой настройку не отметить, то при активации профиля она не будет изменена.
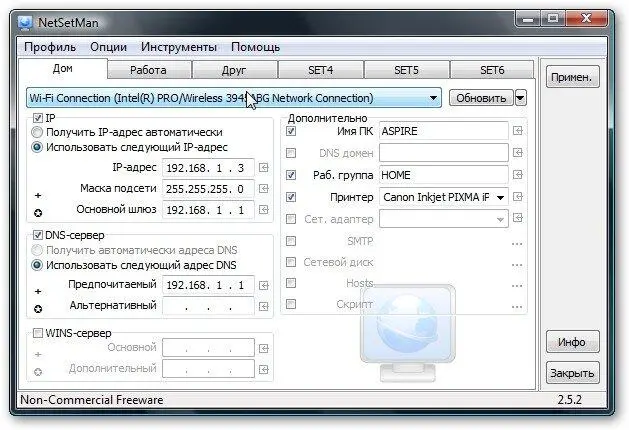
Настраиваем также и другие профили. Например, на работе мы подключаемся через проводную сеть:
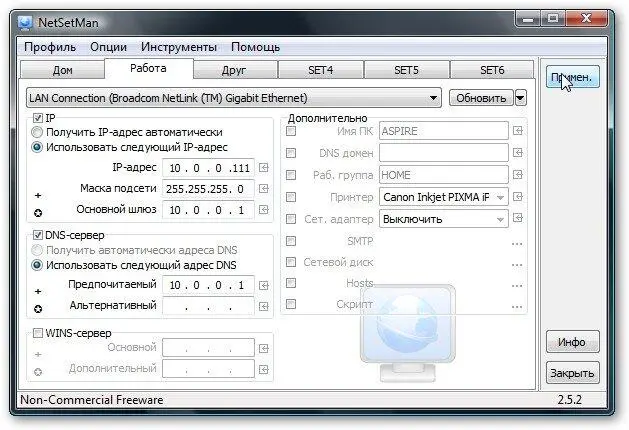
Читать дальше