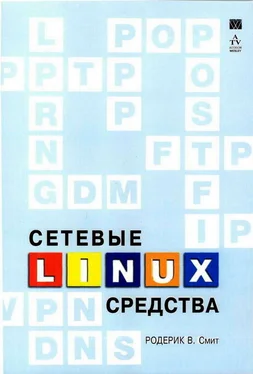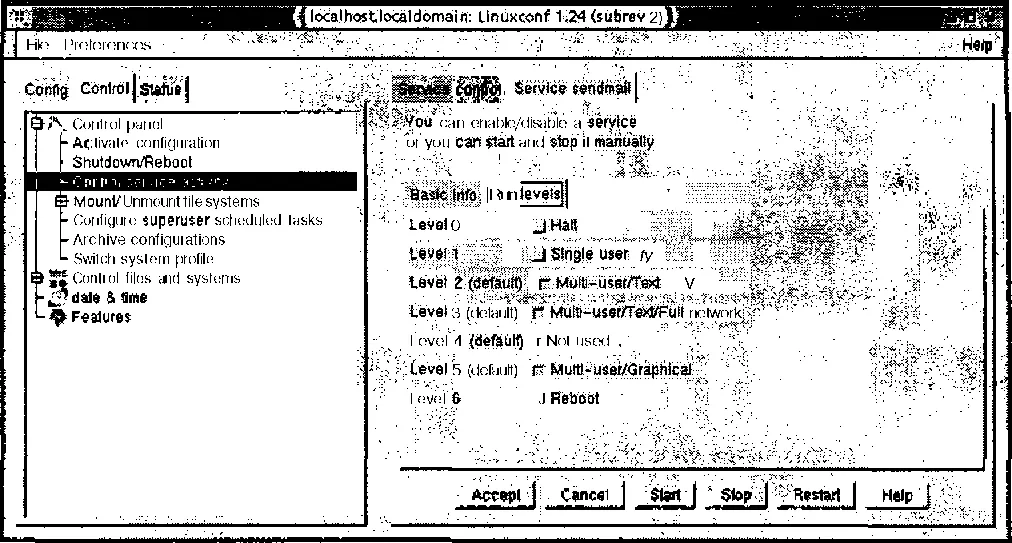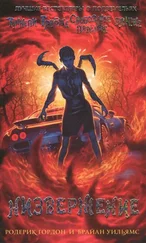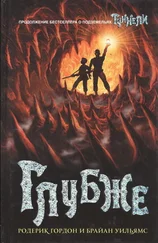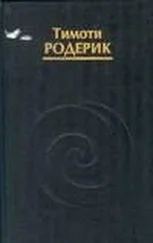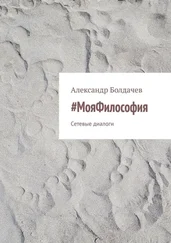На заметку
Подробная информация о Linuxconf представлена на официальном Web-узле Linuxconf по адресу http://www.solucorp.qc.ca/linuxconf/. В настоящее время данная программа поставляется с Red Hat 7.2 и Mandrake 8.1, но не рекомендована к применению в обеих системах. Поэтому можно ожидать, что в ближайшее время вместо нее в состав дистрибутивных пакетов будет включен другой инструмент. На момент написания книги еще неизвестно, какие средства придут на замену Linuxconf: будет ли это один универсальный инструмент или набор средств, ориентированных на конкретные серверы. Несмотря на то что пакет Linuxconf предназначен для выполнения в системах Red Hat и Mandrake, существуют также версии для других систем. Информацию о них можно найти на Web-узле Linuxconf.
После запуска Linuxconf отображает информацию об областях конфигурации; данные распределены в трех вкладках: Config, Controlи Status. Каждая область может включать подобласти; переходя от одной подобласти к другой, можно получить доступ к конкретному конфигурационному модулю. (В реализации Linuxconf для Mandrake после щелчка на области отображается отдельное окно, содержащее опции, доступные для этой области. Открывая таким образом новые окна, вы получаете доступ к конфигурационному модулю.) На рис. 4.2 показана реализация Linuxconf для Red Hat; информация в окне соответствует выбору модуля Control→Control Panel→Control Service Activity. Этот модуль позволят управлять сценариями SysV и запуском сервера с помощью xinetd. Для того чтобы разрешить или запретить запуск сервера, выполните следующие действия.

Рис. 4.2. Программу linuxconfможно использовать для управления работой системы Linux
1. Запустите Linuxconf и обратитесь к модулю Control→Control Panel→Control Service Activity(см. рис. 4.2).
2. Выберите требуемый сервер в списке, отображаемом в правой части окна. Например, для управления сервером sendmailнайдите пункт sendmailи щелкните на нем мышью. В результате в правой части окна Linuxconf отобразится новая вкладка, на которой будет отображаться текущее состояние сервера.
3. Выберите вкладку Run Levels. При этом окно программы должно выглядеть так, как показано на рис. 4.3. Вы можете разрешить или запретить запуск сервера на любом из уровней выполнения, для этого установите флажок опции рядом с требуемым уровнем.
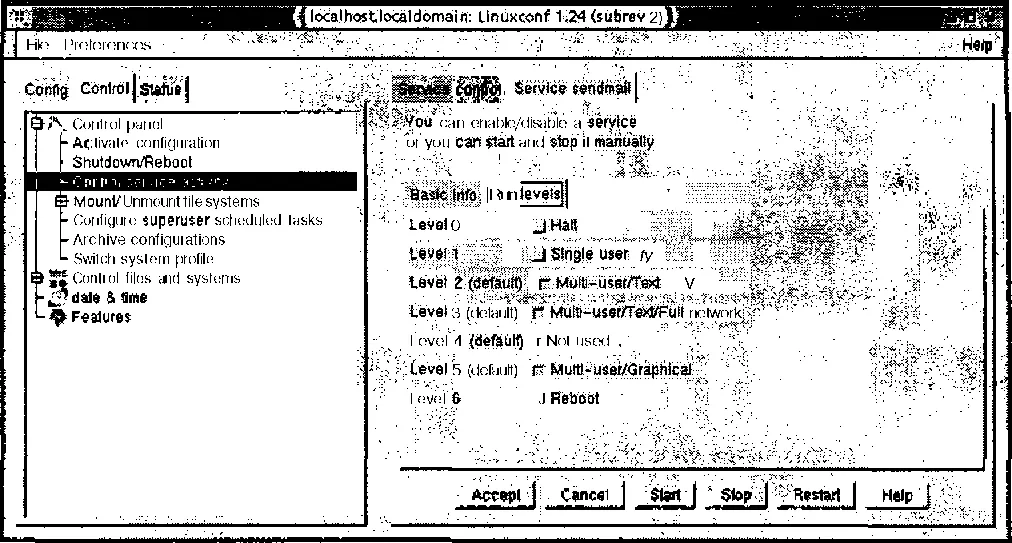
Рис. 4.3. С помощью linuxconfможно разрешать или запрещать запуск сервера на любом уровне выполнения
4. Щелкните на кнопке Accept, а затем на кнопке Dismissвкладки Service Control.
5. Выберите пункт меню File→Act/Changes, и программа выведет список возможных действий. Щелкните на пункте Do It, подтвердив тем самым внесенные изменения.
В результате этих действий система настраивается для загрузки серверов на указанном уровне выполнения. Чтобы проверить результаты, надо воспользоваться утилитой chkconfigили просмотреть имена файлов в каталоге ссылок SysV.
Помимо разрешения или запрета загрузки серверов, Linuxconf предоставляет возможность настройки некоторых из них. Поскольку данная программа не рекомендована к применению в Red Hat и Mandrake, многие модули настройки серверов не включаются в состав дистрибутивных пакетов. Эти модули можно найти на Web-узле Linuxconf, но они не всегда корректно работают. Причина в том, что расположение конфигурационных файлов серверов и даже их содержимое меняются в зависимости от версии системы, поэтому создать универсальный конфигурационный модуль невозможно.
Использование YaST и YaST2
В системе SuSE используются инструменты YaST (Yet Another Setup Tool) и YaST2. YaST работает в текстовом режиме, a YaST2 предоставляет графический интерфейс. Несмотря на различия в интерфейсе, обе программы обеспечивают одинаковые возможности. В этом разделе рассматривается YaST2, но если вам по каким-то причинам придется перейти на YaST, вы не будете испытывать затруднений при работе с этой программой. (Для простоты я употребляю термин YaST для обозначения обеих программ, за исключением тех случаев, когда обсуждаются различия между ними.) Для того чтобы вызвать YaST в текстовом режиме, надо ввести команду yast; аналогично, программа YaST2, предоставляющая графический интерфейс, вызывается по команде yast2. Внешний вид основного окна YaST2 показан на рис. 4.4. Категория, или область конфигурации, выбирается в левой части окна, а конкретные инструменты, предназначенные для настройки системы, отображаются справа.
Читать дальше