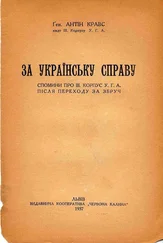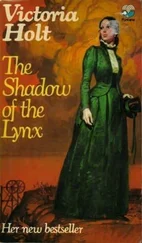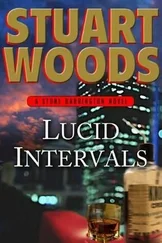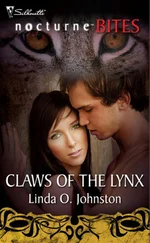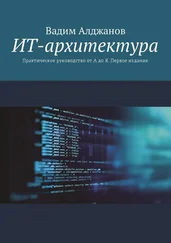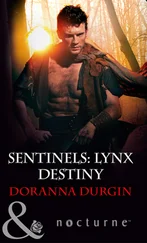Instant messaging — клиенты мгновенных сообщений. К примеру, Jabber, или устаревший ICQ.
Для этого щёлкните на пиктограмму другого рабочего стола на апплете или же понажимайте Alt — Shift—→и Alt — Shift—←.
Такое поведение можно поменять, об этом я расскажу в одной из последних глав руководства.
Кроме апплетов есть ещё кнопки запуска, которые по сути на самом деле те же апплеты.
На всякий случай, апплет списка открытых приложений представляет собой три маленькие вертикальные чёрточки рядом с кнопкой сворачивания всех окон. А все заголовки окон отображаются справа от него. Так же выглядит и апплет системного трея, если что.
Можно также воспользоваться пунктом «Кнопка запуска…» окна добавления апплетов на панель или же перетащить ярлык приложения с рабочего стола.
В левом нижнем углу у меня апплет системного монитора, который показывает текущую загрузку системы, показ погоды настраивается в свойствах часов, глазики, следящие за указателем, это отдельный апплет, а иконку домашней папки можно добавить с помощью программы Ubuntu Tweak, про которую я немного расскажу в главе про репозитории, а подробней можно почитать на нашей вики. Или же с помощью редактора конфигурации, о котором я расскажу в одной из последних глав этого руководства. И нет, это не волки и даже не лайки, это маламуты.
Если угодно, можете считать, что мне просто очень лениво всё это описывать.
Кроме эстетики эмблемы иногда используются для сортировки файлов, можно, например, найти все файлы, помеченные эмблемой «Видео» , но поскольку это не очень полезное свойство эмблем, то подробнее рассказывать я про него не буду. Кроме того, вы можете создавать свои собственные эмблемы, для этого загляните в пункт «Фон и эмблемы» меню «Правка» вашего файлового менеджера Nautilus.
При смене способа отображения со стандартного на какой-нибудь другой для конкретной папки Nautilus запомнит новый способ отображения и так и будет показывать эту папку выбранным способом.
Или тильду (˜) в конце, но этот способ используется только некоторыми приложениями для сохранения резервных копий файлов.
Грубо говоря, в Linux есть два типа пользователей: rootи все остальные. rootможет всё, а все остальные только то, что им разрешено в настройках.
Полномочия администратора можно ограничить через параметры sudoи системные настройки прав доступа. О sudoчерез главу, а о её настройках можно почитать хотя бы на нашей вики.
Это ни в коем случае не касается различных интернет-ресурсов, имеется ввиду только работа непосредственно с Ubuntu.
Но только когда этот символ используется как имя каталога в путях к файлам.
Или вам сообщат, что справочной страницы для этой команды нет. Хотя в основном информация есть по всем командам, кроме встроенных терминальных, вроде cd.
Если вы вдруг не знаете — практически любая консольная команда является на самом деле отдельной программой, а не какой-либо встроенной возможностью терминала. Фактически, только cdявляется частью терминала, а для всех остальных команд можно легко найти основной исполняемый файл, набрав в терминале
which команда
И даже which— это тоже отдельная программа. Если вы вникните во всё это — то, надеюсь, начнёте лучше понимать Linux в целом и терминал в частности. Но если вы считаете всё это слишком сложным, то можете просто использовать терминал когда потребуется и ни о чём не думать.
Как я уже упоминал в предыдущей сноске — каждая команда по сути является отдельной программой. Так вот, справка по --helpвсегда встроена в саму программу, а manи infoберут информацию из отдельных файлов документации, которые не всегда поставляются вместе с приложением. Зачастую, правда, их можно поставить отдельно с помощью соответствующего пакета с припиской -doc, но об установке пакетов я ещё не говорил, так что просто имейте это ввиду.
Это особенно актуально при случайном запуске каких-нибудь крайне опасных команд с неправильными аргументами, например
Читать дальше