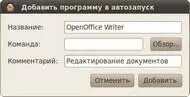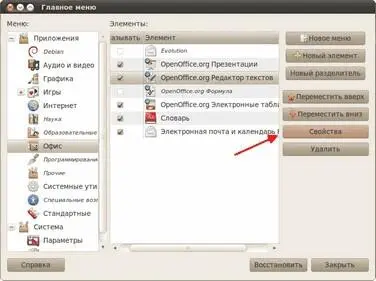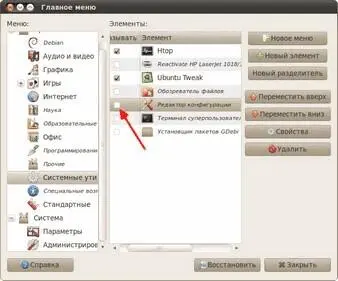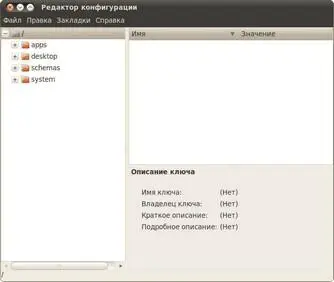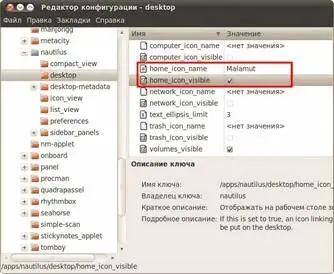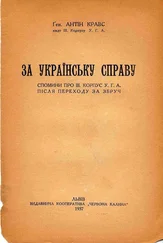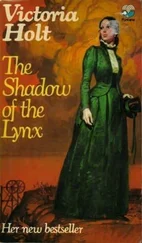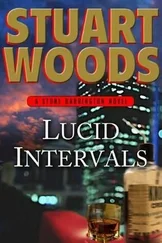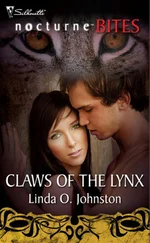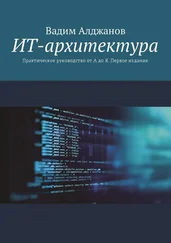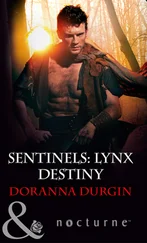Поля «Название» и «Комментарий» открывшегося окна заполняйте как угодно, а в поле «Команда» запишите собственно команду для запуска вашего приложения:
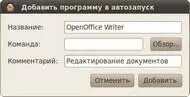
Рис. 30.2: Указание параметров запускаемого приложения.
Если вы её не знаете, то загляните в редактор главного меню, найдите там нужное вам приложение и нажмите кнопку «Свойства» :
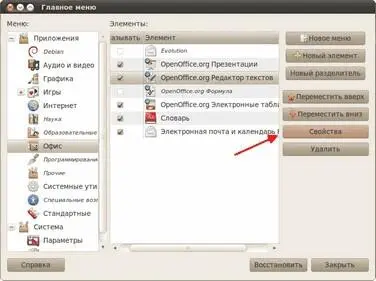
Рис. 30.3: Получение команд для запуска из редактора меню.
Теперь просто скопируйте значение поля «Команда» из открывшегося окна в программу настройки автозапуска:

Рис. 30.4: Параметры пункта меню.
Вот и всё, опять всё просто и очевидно, не правда ли? Следующая тема также не отличается сложностью.
Глава 31
Редактор настроек GNOME
Я уже подробно рассказывал про настройку внешнего вида GNOME и некоторых других его параметров, теперь же я расскажу, как и где все эти настройки на самом деле хранятся.
В GNOME существует централизованная система управления всеми параметрами приложений, входящих в рабочую среду. Называется она gconf. Настройки, естественно, хранятся в виде текстовых файлов. Однако напрямую их изменять не нужно, поскольку для этих целей существует удобная графическая утилита, называемая Редактором конфигурации.
Вообще говоря эта программа нужна только для тонкой настройки GNOME и обычно нет смысла её использовать, поскольку есть куда как более понятные и удобные конфигураторы для конкретных параметров. Именно поэтому найти Редактор конфигурации где-нибудь в меню после установки Ubuntu нельзя, его там попросту нет. Однако его очень просто туда добавить. Для этого зайдите в программу редактирования главного менюи загляните в секцию Приложения→Системные . Видите пункт «Редактор конфигурации» ?
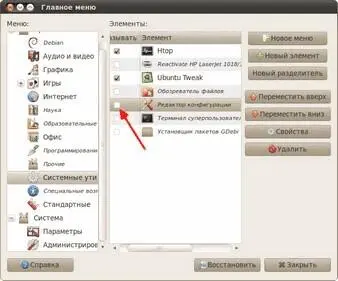
Рис. 31.1: Редактор конфигурации в программе редактирования меню.
Поставьте рядом с ним галочку и закройте программу, а после загляните в меню Приложения→Системные . Там вы, как ни странно, обнаружите нужную вам программу. Запустите её, вы увидите примерно такое окно:
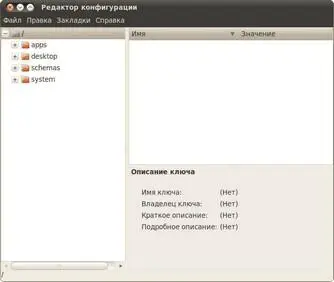
Рис. 31.2: Интерфейс редактора конфигурации.
Что ж, это и есть редактор конфигурации. В левой колонке содержится древовидный список настроек, а справа окно просмотра текущей ветки и область для описания конкретного выбранного параметра. Поизучайте секцию apps, видите знакомые названия?
Кстати, особенно не бойтесь экспериментировать. Для всех важных ключей существует сохранённое значение по умолчанию, которое вы всегда сможете вернуть, нажав правой клавишей на любой параметр и выбрав в открывшемся меню пункт «Установить по умолчанию» .
31.1 Иконка домашней папки на рабочем столе
Практически все настройки GNOME, которые вы изменяли с помощью других утилит управления, можно найти где-то в Редакторе конфигурации. Однако, как вы уже наверно заметили, использовать его для изменения параметров не очень удобно. Но иногда всё-таки он может пригодиться. Например, загляните в секцию apps→nautilus→desktop :
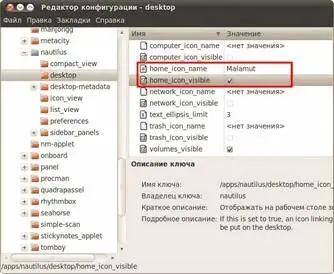
Рис. 31.3: Параметры Nautilus.
Тут можно настроить показ некоторых системных иконок на рабочем столе, а также задать для них имена [117]. Кроме того, тут же можно отключить показ ярлыков съёмных дисков. Изменить эти настройки из других графических конфигураторов GNOME по непонятным причинам нельзя, однако их умеет менять Ubuntu Tweak(http://help.ubuntu.ru/wiki/ubuntu-tweak), собственно, я уже упоминал об этом.
31.2 Включение иконок в меню «Система»
Расскажу ещё про пару скрытых параметров GNOME, которые можно поменять с помощью Редактора конфигурации. Скорее всего вы уже обратили внимание, что в меню «Система» отсутствуют иконки рядом с пунктами, в то время как в меню «Приложения» и «Переход» они есть. Возможно вы даже задумались над причинами такого странного дизайнерского решения и поинтересовались, возможно ли включить значки и в меню «Система» . Чем руководствовались разработчики интерфейса, мне, увы, неизвестно, а вот как вернуть пиктограммы рядом с пунктами меню я сказать могу.
Читать дальше