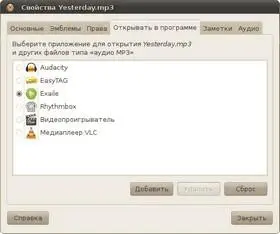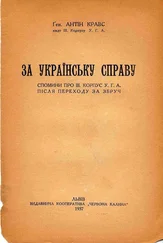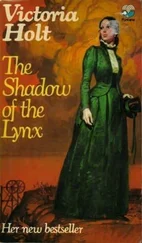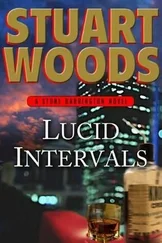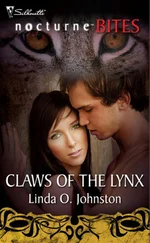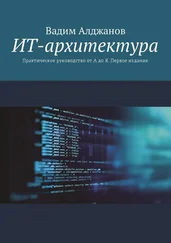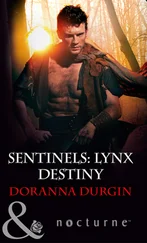Текстовые файлы в Ubuntu повсюду. Все настройки хранятся в виде текстовых файлов, исходные коды всех программ представляют из себя текстовые файлы, многие программы в Ubuntu являются на самом деле скриптами, то есть тоже текстовыми файлами. И естественно Ubuntu умеет работать с текстовыми файлами как угодно. И этой темы даже не пришлось бы касаться, если бы не одна проблема операционных систем Windows. Дело в том, что в Windows до сих пор кое-где ещё используется устаревший в 90-х прошлого столетия способ сохранения обычного текста, в частности, в текстовых файлах [68].
На самом деле большинство файлов откроется в стандартном текстовом редакторе Ubuntu без проблем [69], но всё же иногда попадаются файлы, которые отображаются «кракозябрами». В этом случае необходимо немного помочь Gedit и указать кодировку файла вручную. Для этого закройте в редакторе вкладку с нечитаемым файлом, затем выберите в меню программы пункт «Открыть» , найдите свой файл и обратите внимание на поле «Кодировка символов» , находящееся внизу диалогового окна открытия. В этом поле необходимо указать нужную кодировку, после чего файл откроется уже в пригодном для чтения виде. Кстати, рекомендую такие файлы сразу сохранять в utf-8, дабы в дальнейшем не возникало с ними проблем.
Существуют и более лёгкие способы работы с кодировками, например, плагин для Gedit, позволяющий менять кодировку у открытых файлов без необходимости их переоткрывания. Кроме того, существуют утилиты для автоматического перекодирования файлов в utf-8, например, enca. Можно также управлять механизмом автоопределения кодировки в Gedit, это делается через редактор конфигурации, про который я немного расскажу в одной из последних глав.
Напоследок хочется сказать, что очень рекомендуется так или иначе перевести всю текстовую информацию на использование utf-8, поскольку фактически только эта кодировка нормально распознаётся везде и всегда, а в будущем скорее всего только она и будет использоваться.
В случае с аудиофайлами также существует проблема с кодировками, только проявляется она в тегах. К сожалению, некоторые популярные Windows-программы редактирования тегов как и текстовые редакторы до сих пор используют устаревшую кодировку. Некоторые плееры Ubuntu поддерживают указание кодировки воспроизводимых файлов, однако гораздо предпочтительней обработать всю вашу медиатеку специальными программами, которые автоматически приведут все теги в нормальный вид, дабы в дальнейшем не было проблем. Самой популярной программой такого рода является EasyTag, она доступна в стандартных репозиториях, так что почти сразу после прочтения следующей главы вы сможете ей воспользоваться.
Что же касается форматов, то Ubuntu поддерживает все существующие аудио-форматы, однако для воспроизведения некоторых требуются дополнительные кодеки. О том, как их поставить, я расскажу в одной из следующих глав.
16.7 Изменение ассоциаций файлов с приложениями
Когда вы немного освоитесь в Ubuntu, у вас возможно возникнет желание познакомиться с доступными в изобилии в репозиториях программами. И вскоре после того, как вы выберите из бесчисленного множества альтернатив подходящие для себя приложения, перед вами скорее всего встанет вполне закономерный вопрос: а как заставить определённые типы файлов открываться в установленных вами программах, а не в доступных по умолчанию?
Ответ на него весьма прост. Нажмите правой клавишей мыши на любом файле нужного типа, выберите в появившемся меню пункт «Свойства» и в открывшемся окне перейдите на вкладку «Открывать в программе» :
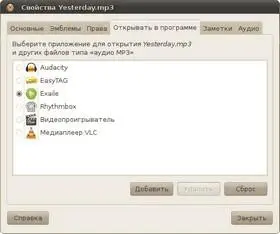
Рис. 16.4: Изменение приложения по умолчанию для mp3 файлов.
В списке будут содержаться все приложения, которые сообщили Ubuntu о поддержке ими выбранного типа файлов. Ну а отмечена будет программа, используемая по умолчанию. Вам останется только выбрать нужное приложение и закрыть окно, после чего файлы указанного типа начнут открываться по умолчанию в выбранном вами приложении. То есть если вы хотите, например, чтобы фильмы в формате aviоткрывались в установленном вами VLC, а не в медиапроигрывателе Totem, то вам всего лишь надо в свойствах любого aviфайла отметить VLCв качестве приложения по умолчанию.
Читать дальше