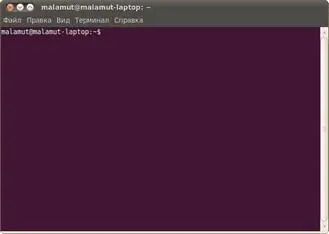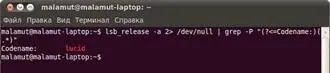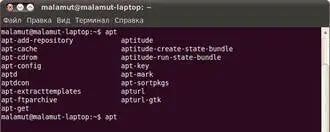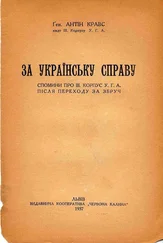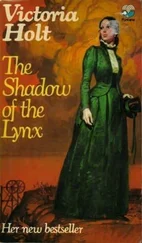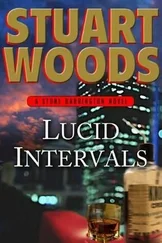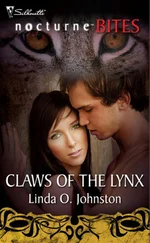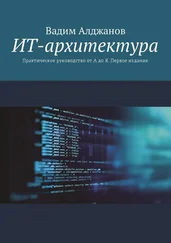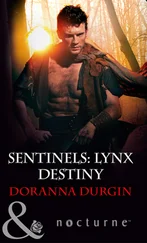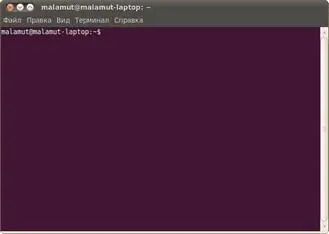
Рис. 14.1: Окно терминала GNOME.
Знакомьтесь, это и есть терминал. Он создан для того, чтобы выполнять текстовые команды, поэтому отложите свою мышку в сторону и пододвиньте поближе клавиатуру.
14.1 Управление терминалом
Давайте выполним какую-нибудь командочку, например:
lsb_release -a 2> /dev/null | grep -P "(?<=Codename:)(.*)"
Вот что должно было получиться:
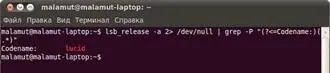
Рис. 14.2: Кодовое имя вашего дистрибутива.
Набирать такие команды с клавиатуры посимвольно немного неудобно, поэтому давайте сразу разберёмся с основами управления терминалом. Начнём с копирования/вставки. Стандартные сочетания клавиш Ctrl—Cи Ctrl—Vв терминале не работают, вместо них используется старая добрая пара Ctrl—Insertс Shift—Insertили же сочетания с Shift: Ctrl—Shift—Cдля копирования и Ctrl—Shift—Vдля вставки. Что ж, теперь вы умеете целиком копировать команды из руководств.
Однако обычно всё-таки команды приходится набирать вручную, а не вставлять откуда-то. И вот тут на помощь приходит великолепное свойство терминала, называемое автодополнением. Наберите в терминале символы apti, а потом нажмите клавишу Tab. Терминал автоматически дополнит за вас команду. Кстати, aptitude— это основная консольная утилита управления установкой и удалением приложений, но об этом после.
А теперь попробуйте набрать только aptи нажать Tab. Ничего не происходит? А теперь нажмите Tabдва раза подряд. Видите, терминал выдал вам список всех команд, начинающихся с apt.
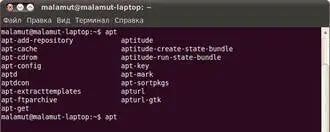
Рис. 14.3: Список команд, начинающихся с apt.
Удобно, не правда ли? Особенно если привыкнуть.
Автодополнение в терминале работает практически везде, и не только для команд, но также для их аргументов и имён файлов. Поэкспериментируйте с ним, оно значительно сокращает время набора, да и вообще, терминал без автодополнения — это не терминал.
Начну рассказ наверно с того, что в любой момент времени работы в терминале вы находитесь в некотором каталоге. При запуске терминала текущей директорией является домашний каталог пользователя, но потом вы конечно можете её поменять.
Узнать, в какой же папке вы сейчас находитесь, очень просто, достаточно посмотреть на приглашение терминала, то есть на те символы, которые печатаются автоматически в начале каждой строки:

Рис. 14.4: Текущий каталог в терминале.
Текущий каталог — это то, что между символами: и $. Кстати, обратите внимание, перед: стоит имя пользователя и имя компьютера, разделённые символом @. Но когда вы запускаете терминал, то между: и $стоит символ ˜:

Рис. 14.5: Обозначение домашнего каталога в путях.
Я говорил, что при запуске терминала текущим каталогом становится домашняя папка пользователя, так вот, символ ˜— это синоним адреса домашней папки текущего пользователя [51]. Кстати, если вы ещё не знаете, полный адрес домашнего каталога выглядит как /home/логин_пользователя. У меня это /home/malamut.
Хорошо, как выяснить текущее местоположение, вроде разобрались, а как же его сменить? Для этого предназначена команда cd, выполните, например, команду
cd Музыка
Видите, текущее местоположение изменилось:

Рис. 14.6: Новое местоположение после выполнения команды cd.

На всякий случай напоминаю, что имена файлов и каталогов в Linux чувствительны к регистру символов, то есть Музыкаи музыка— эта два совершенно разных имени.
После команды cdможно указывать как полные пути относительно корня, так и относительные, отсчитывающиеся от текущего каталога. В примере выше я использовал относительный путь. А вот полный:
Читать дальше