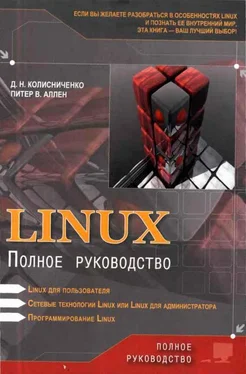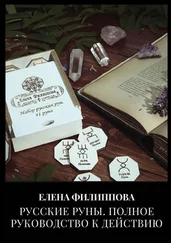Оценка: отлично .
KView
Программа KView является достойной альтернативой программе KuickShow. KView не умеет показывать слайд-шоу в автоматическом режиме, зато она и состоянии повернуть изображение на заданный угол, отразить и сохранить результат, а также работать в полноэкранном режиме. Для перехода в этот режим нажмите комбинацию клавиш Ctrl+Shift+F. Кроме того, KView умеет еще и сканировать изображения.
Оценка: отлично .
Kooka
Следующая группа программ предназначена для сканирования изображений: это Kooka и XSane. Первая программа, как указывается в документации KDE, предназначено для сканирования и распознавания текста. Коротко о ней можно сказать так: до FineReader ей еще очень далеко.
Оценка: удовлетворительно .
XSane
Для сканирования изображений я предпочитаю использовать программу XSane ( http://www.xsane.org). Правда, она работает не очень стабильно. но результаты сканирования лучше, чем у программы Kooka.
Оценка: удовлетворительно .
4.6.3. Как сделать снимок экрана
KSnapShot
Эта программа предназначена для захвата экрана или отдельного окна и сохранения результата в PNG-файл. Скриншоты для этой книги я делал именно с помощью KSnapShot. Вообще не представляю, как бы я обошелся без этой программы. Можно, конечно, использовать Electric Eyes, но запускать редактор изображений для того, чтобы сделать пару скриншотов, не очень рационально.
Можно воспользоваться комбинациями клавиш KDE — Ctrl+Print и Alt+Print. Первая делает снимок всего экрана, а вторая — только активного окна. Но куда потом вставить этот снимок? В KPaint? Попробуйте. В нормальный редактор, например, The GIMP, копню экрана вставить невозможно, а использовать KPaint очень неудобно.
KSnapShot позволяет установить задержку, за время которой можно подготовить экран к съемке: открыть нужные окна, меню приложения или меню KDE. Через установленное время программа сфотографирует весь экран или текущее окно, оповестит об этом звуковым сигналом и предложит сохранить снимок.
ImageMagick
Пакет ImageMagick обычно используется для просмотра изображений и преобразования их в другой формат. Честно говоря, мне не понравился интерфейс и набор функций этого просмотрщика. Но в пакете ImageMagick есть полезная утилита import, позволяющая легко и быстро сделать снимок экрана. Может быть, среда KDE у вас вообще не установлена, поэтому программой ksnapshotвоспользоваться нельзя? Тогда введите (в X-терминале или окне запуска приложений вашей оконной среды) команду:
$ sleep 5; import -window root screen.png
Команда sleepгенерирует необходимую задержку в секундах. Думаю, 5 секунд хватит, чтобы вы смогли привести экран в нужный вид: вывести на передний план нужное окно, выбрать нужный пункт меню и т.п. Через 5 секунд будет выполнена команда import. Она сделает снимок корневого окна, то есть всего экрана, и запишет его в файл screen.png. Формат PNG для снимков экрана оптимален. Если вам нужен другой формат, например, JPG, просто измените расширение выходного файла:
$ sleep 5; import -window root screen.jpg
А как сделать снимок конкретного окна? Первый способ — указать координаты или геометрию окна, предварительно узнав их по команде xwininfo:
$ sleep 5; import -crop 400x300 screen1.png
$ sleep 5; import -geometry геометрия screen2.png
После запуска программы xwininfoуказатель мыши изменит свой вид со стрелки на крестик. Щелкните по окну, и программа предоставит о нем подробную информацию.
И второй способ:
$ import window.png
Команда sleepне нужна, поскольку программа importпредоставит вам возможность выбрать нужное окно — указатель мыши тоже изменится на крестик. Щелкните на нужном окне, и буквально через полсекунды в файл window.pngбудет записан образ выбранного окна.
Программа importдовольно гибкая, рекомендую прочитать man этой программы — вы найдете там много интересного.
А что если вам нужно сделать снимок текстовой программы, а не графического окна? Проще всего запустить эту программу в X-терминале, сделать снимок окна X-терминала и отрезать обрамление окна с помощью GIMP.
Просмотр в консоли документов MS Word и PDF
Для просмотра и редактирования документов MS Word с успехом используется Open Office Writer, но иногда нам нужно быстро просмотреть документ (например, вспомнить номер телефона, указанный в конце документа), и запускать тяжеловесный OO Writer не хочется.
Читать дальше
Конец ознакомительного отрывка
Купить книгу