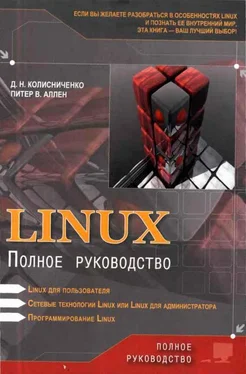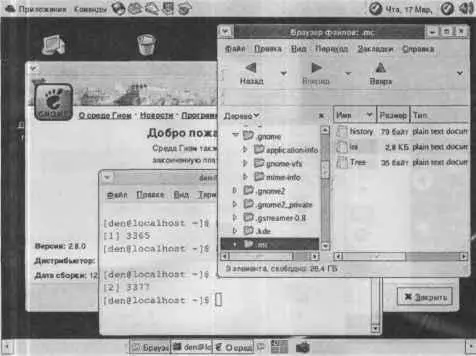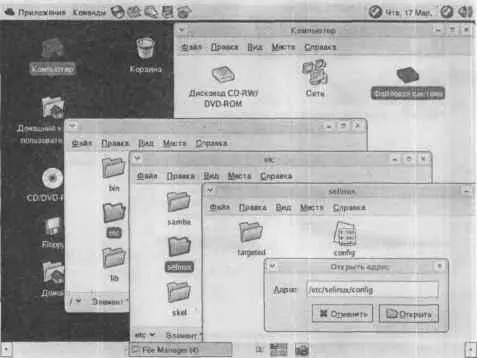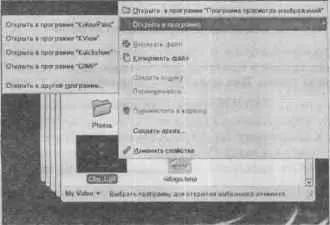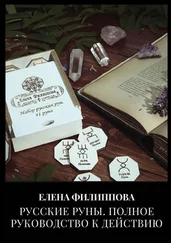Основные элементы среды — это рабочий стол, панель GNOME и панель задач. На панели GNOME (узкая полоска вверху экрана) расположены кнопки главного меню Приложения(выбор приложения) и Команды(различные команды, например, Выполнитьили Завершить сеанс), а также апплеты. Все остальное пространство называется рабочим столом (см. рис. 4.3). Нижняя полоска внизу экрана — это панель задач. Ее можно временно убрать с экрана, щелкнув по стрелке в углу. Апплеты — небольшие программы, которые работают внутри панели и запускаются щелчком мыши по значку на панели. Сразу после установки вы можете увидеть там, например, календарь.
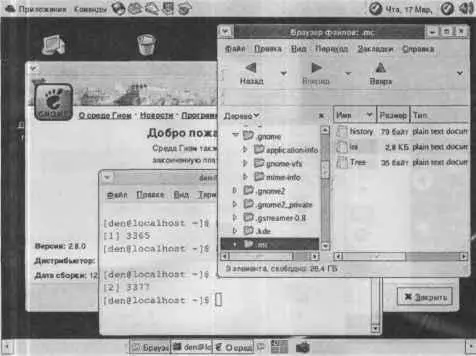
Рис. 4.3. Рабочий стол GNOME
Один из базовых принципов GNOME 2 состоит в том, чтобы упрощать все, что только можно: элементов управления под рукой у пользователя должно быть как можно меньше. Девизом GNOME 2 стала фраза «just works» — «работает, и все», без дополнительных настроек.
Так, монтирование съемных носителей выполняется автоматически: вставьте компакт-диск или flash-накопитель, и на рабочем столе сразу же появится соответствующий значок. Размонтируйте носитель командой Отсоединить(Eject) из контекстного меню этого значка. Следует отметить также, что GNOME распознает тип съемного носителя и в зависимости от типа запускает то или иное приложение. Например, когда вы вставите DVD-диск, будет запущен DVD-проигрыватель.
Файловый менеджер Nautilus
Начиная с версии 1.4, в пакет GNOME входит файловый менеджер Nautilus, в дальнейших версиях ставший файловым менеджером по умолчанию. Это разработка компании Eazel, собравшей у себя ветеранов Apple — создателей интерфейса Macintosh, до сих пор никем не превзойденного по простоте и удобству. В нем нет ничего лишнего: ни панели инструментов, ни адресной строки — только окно с файлами и каталогами.
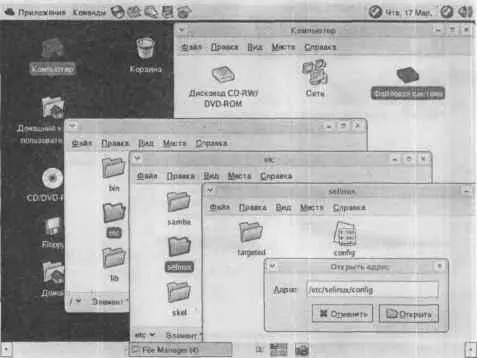
Рис. 4.4. Файловый менеджер Nautilus
Каждый каталог открывается в новом окне, а размер, положение окна и представление файлов (значками или списком) привязаны к этому каталогу: в следующем сеансе окно этого каталога откроется в том же месте рабочего стола. Такой интерфейс называется пространственно ориентированным. Идея состоит в том, что на настоящем рабочем столе бумажные папки не замещают друг друга, а всегда лежат там, куда вы их последний раз переложили. Считается, что так новичку легче применить навыки, приобретенные в реальном мире. Если же вы не новичок, и привыкли к нормальному интерфейсу браузера, то пользуйтесь правой кнопкой мыши или смените настройки через конфигурационный файл в ~/.gconf/apps/nautilus/preferences.
Кнопка «Назад», привычная по Проводнику Windows, выглядит как галочка в левом углу строки состояния. В диалоге открытия файла отсутствует строка ввода имени, но ее можно вызвать комбинацией клавиш Ctrl+L.
В Nautilus встроена возможность записи компакт-дисков: программа nautilus-cd-burner.
С версии 2.6 основным веб-браузером стал Epiphany( http://www.gnome.org/projects/epiphany), облегченная версия браузера Galeon на движке Mozilla. Роль почтового клиента исполняет органайзер Evolution.
Настроить среду GNOME можно как из меню Приложения→Параметры( Applications→Desktop Preferences), так и из командной строки. Графический конфигуратор называется gconf-editor.
Расширенная система управления MIME-типами
Следующая особенность GNOME 2.8-2.10 — расширенная система управления MIME-типами. Если вы пытаетесь открыть не зарегистрированный в системе MIME-тип (например, файл с расширением .doc, а система не знает, какое приложение обрабатывает файлы с таким расширением), то будет отображено окошко, в котором можно будет связать данный тип с конкретным приложением для его обработки.
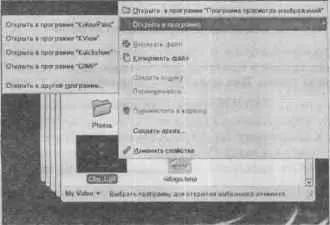
Рис. 4.5. Аналог команды «Открыть с помощью»
Если для данного типа установлено несколько программ (например, для HTML-файлов установлено несколько браузеров), то, щелкнув по файлу правой кнопкой мыши, вы сможете выбрать предпочитаемое приложение — прямо как команда «Открыть с помощью» в Windows. Такая организация интерфейса упрощает работу с Linux начинающим пользователям.
Читать дальше
Конец ознакомительного отрывка
Купить книгу