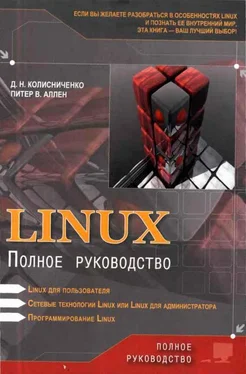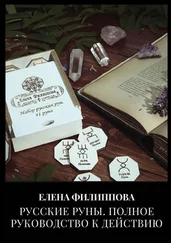Использование loadlin
В этой книге я просто не мог не упомянуть о компактном загрузчике loadlin, который позволяет загрузить Linux из-под DOS или Windows 95.
Если вы используете Windows 98, loadlinработать у вас не будет — нужно перезагрузиться в режиме MS DOS. Кроме этого, следует учесть, что при использовании loadlinмогут возникнуть проблемы с разделами FAT32. В этом случае создайте загрузочную дискету DOS ( format a: /s) и в autoexec.bat этой дискеты пропишите loadlin. Загрузить Linux из-под операционных систем Windows 98, Me или Windows 2000/NT вам не удастся в любом случае.
Использовать loadlinя рекомендую лишь в том случае, если при очередной переустановке Windows оказался «затертым» MBR (а вместе с ним и LILO), а системную дискету Linux вы не создали. Вызов программы loadlinимеет следующий формат (описание параметров приведено в табл. 1.2):
loadlin <���ядро> <���опции>
или
loadlin @файл_с_параметрами
Параметры программы loadlinТаблица 1.2
| Параметр |
Описание |
| Ядро |
Ядро, которое вы используете. Если у вас на данный момент нет именно того ядра, которое было установлено, можно взять практически любое (лучше не самое древнее). Обычно ядро можно взять на компакт-диске с дистрибутивом Linux. Оно вам потребуется всего один раз — нужно только загрузиться и перезаписать lilo (команда lilo) |
| root= корневая_ФС |
Корневая файловая система, например root=/dev/hda3 |
| опции |
Опции, которые будут переданы ядру во время загрузки. Обычно используется ro vga=normal |
| @файл_с_параметрами |
Если параметры, которые вы передаете loadlin (а не ядру!) окажутся слишком длинными, то их можно записать в отдельный файл, а затем указать его имя в качестве параметра |
Совет: можно включить загрузку Linux в стартовое меню DOS. Для этого отредактируйте свой config.sysследующим образом (см. листинг 1.1).
Листинг 1.1. Фрагмент файла config.sys
[MENU]
MENUIТЕМ=DOS, Load DOS
MENUITEM=LINUX, Load Linux
MENUDEFAULT=DOS,5
[LINUX]
install=c:\loadlin\loadlin.exe c:\loadlin\kernel\vmlinuz root=/dev/hda3 ro vga=normal
[DOS]
; ваш предыдущий config.sys
Если вы выбрали для входа в систему графический режим (или инсталлятор выбрал его сам, ни о чем не спросив), то вы увидите графический экран с полем ввода имени и пароля. Зарегистрируйтесь в системе (лучше под тем именем, которое завели для обычного пользователя; используйте root, только если обычных учетных записей у вас еще нет), и вы увидите рабочий стол той оконной среды, которую установили в качестве среды по умолчанию, внешне довольно похожий на рабочий стол Windows.
Как же так, вы ведь слышали, что настоящие линуксоиды работают в среде командной строки? Сейчас найдем и командную строку.
Вы знаете, что консолью, или терминалом (для персонального компьютера эти понятия — синонимы) называются устройства ввода-вывода, предназначенные для общения системы с пользователем, то есть клавиатура и монитор. В UNIX-подобных системах существует понятие виртуальных консолей — консолей, по очереди занимающих физически одни и те же монитор и клавиатуру. На каждой из них может быть открыт отдельный сеанс работы пользователя, запущены свои приложения, в общем, они представляют собой почти независимые друг от друга вычислительные системы.
В большинстве дистрибутивов Linux по умолчанию обслуживается шесть текстовых виртуальных консолей, седьмая — графическая. На ней вы и находитесь. Чтобы переключиться с нее на первую текстовую консоль, нажмите комбинацию клавиш Ctrl+Alt+F1 (на шестую — Ctrl+Alt+F6).
В ответ на приглашение программы login:введите root и нажмите <���Ввод>. Потом введите пароль, и ваш сеанс работы в текстовой консоли начат.
Информацию о сетевом имени машины, версии ОС, архитектуре можно получить по команде uname -а.
Если учетной записи для обычного пользователя у вас еще нет, самое время ее завести. Введите команду
#useradd < имя >
Если вам ответили «command not found», то, значит, в вашей системе эта команда называется adduser.
Вы добавили нового пользователя. Однако это еще не все, нужно указать его пароль:
#passwd < имя >
Теперь можно регистрироваться под новым именем на другой виртуальной консоли. Чтобы с текстовой консоли переключиться на другую текстовую, нажмите комбинацию Alt+Fn, где n — число от 1 до 6. Вы снова увидите приглашение login:.
Зарегистрировались? Обратите внимание на строку приглашения. На той консоли, где вы зарегистрировались как root, она оканчивается символом #, а для любого обычного пользователя — символом $. Кроме этого символа, приглашение обычно состоит из имени пользователя, имени системы и текущего каталога, причем вид его можно изменить, как только вы узнаете, как это делать. В дальнейших примерах строки, начинающиеся с # или будут обозначать вводимую команду, а строки без такого символа — ее сообщения.
Читать дальше
Конец ознакомительного отрывка
Купить книгу