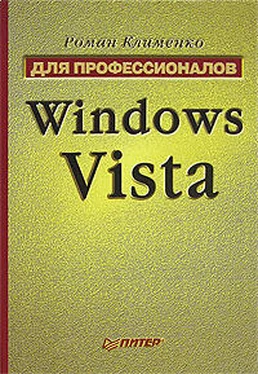• BottomMarginPx – указывает дополнительную высоту (в пикселах) окна, отображаемого после нажатия комбинации клавиш ALt+Tab. Иными словами, он определяет, насколько выше станет окно. При этом дополнительные пикселы добавляются к нижней стороне. Значение этого параметра не влияет на количество значков, которые смогут отображаться в окне.
• ThumbSpacingXPx – определяет расстояние в пикселах между значками указанного окна по горизонтали.
• ThumbSpacingYPx – указывает расстояние в пикселах между значками окна по вертикали.
• OverlaylconPx – при отключенном интерфейсе Windows Aero данный параметр определяет размытие значков, отображаемых в окне. При включенном интерфейсе Windows Aero данный параметр определяет размер значков в пикселах.
• MinWidthPx – определяет минимальную ширину окна (в пикселах), отображаемого после нажатия комбинации клавиш ALt+Tab. Ширина окна никогда не будет меньше, чем указано в этом параметре.
• MinThumbSizePcent – указывает размер эскизов страниц, отображаемых в окне, в процентах относительно максимального размера. Поскольку при отключенном интерфейсе Windows Aero эскизы страниц не отображаются в окне, вызываемом нажатием клавиш ALt+Tab, данный параметр влияет только на окно при включенном интерфейсе Windows Aero. Параметр может принимать значения от 0 до 10. Чем больше его значение, тем больше эскиз страниц.
• MaxThumbSizePx – определяет размер эскизов страниц, отображаемых в окне, в пикселах.
• OverlaylconDXPx – указывает смещение (в пикселах) вправо значков относительно эскизов страниц окна. Параметр может принимать значения от 0 до используемого в окне размера значков.
• OverlaylconDYPx – определяет смещение (в пикселах) вниз значков относительно эскизов страниц окна, вызываемого нажатием клавиш ALt+Tab. Параметр может принимать значения от 0 до используемого в окне размера значков.
• Columns – указывает количество значков, отображаемых в одной строке окна. Изменение данного параметра вступает в силу только после перезагрузки оболочки.
• Rows – определяет количество строк значков окна, вызываемого нажатием клавиш Alt+Tab. Изменение данного параметра вступает в силу только после перезагрузки оболочки.
• StartAlpha – указывает начальную прозрачность окна, отображаемого после нажатия комбинации клавиш Alt+Tab.
• FinalAlpha – определяет конечную прозрачность окна, отображаемого после нажатия комбинации клавиш Alt+Tab. Фактически присутствие данного параметра делает окно максимально прозрачным.
• FadeOutms – указывает количество миллисекунд, которое должно пройти перед тем, как окно полностью исчезнет. При этом на протяжении данного времени окно будет изменять прозрачность от полной видимости до исчезновения.
Для примера на рис. 3.21 приведено измененное окно, отображаемое после нажатия комбинации клавиш Alt+Tab.
Рис. 3.21. Измененное окно перехода между открытыми окнами
Активация замедления эффекта минимизации с помощью клавиши Shift
По умолчанию при минимизации или восстановлении размеров окна (если включен интерфейс Aero), используются специальные эффекты. Если вы их еще не отключили, то существует возможность замедления выполнения этих эффектов. Для этого достаточно в ветви реестра HKEY_CURRENT_USER\Sof tware\Microsof t\ Windows\DWM создать параметр REG_DWORD-типа AnimationsShif tKey и присвоить ему значение 1. Если после перезагрузки компьютера вы нажмете и удержите клавишу Shift и начнете сворачивать/восстанавливать окно, данный процесс будет выполняться замедленно.
Настройка Проводника
После интерфейса Windows Aero вторым значимым изменением в оболочке операционной системы можно назвать новый обновленный Проводник. Он больше не отображает строку меню (но ее можно отобразить, нажав клавишу ALt), тем не менее, работать с ним стало удобнее.
Теперь основные функции строки меню хранятся в подменю Раскладка (рис. 3.22). С его помощью можно создать папку, выполнить копирование, удаление или перемещение файла или папки, а также отобразить окно Свойства открытой в данный момент в Проводнике папки. Также с помощью данного подменю можно отобразить окно Свойства папки или скрыть/отобразить различные части окна Проводника (список команды Раскладка). Кстати, с помощью команды Раскладка можно закрепить строку меню в Проводнике, чтобы она отображалась всегда, а не только при нажатии клавиши ALt. Для этого нужно установить флажок напротив элемента Строка меню списка Раскладка.
Рис. 3.22. Список Раскладка
Строка меню нового Проводника в основном содержит те же команды, что и строка меню Проводника операционной системы Windows ХР. Особо стоит выделить меню Сервис, с помощью команд которого можно подключить или отключить сетевой диск, а также вызвать окна Центр синхронизации и Свойства папки.
Читать дальше
Конец ознакомительного отрывка
Купить книгу