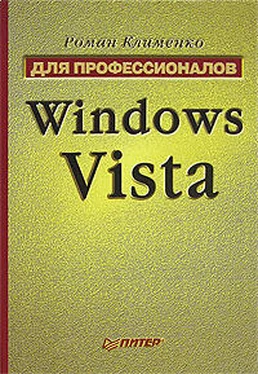Политики данного раздела изменяют параметры REGDWORD-типа, расположенные в ветви реестра HKEY_CURRENT_USER\Sof tware\Microsof t\Windows\ CurrentVersion\Policies\Explorer. Рассмотрим основные из них.
• NoAutoTrayNotif у – если значение данного параметра равно 1, то будет запрещена возможность скрытия неиспользуемых значков в области уведомлений.
• NoSetTaskbar – при установке значения этого параметра равным 1 будет запрещено отображать окно Свойства панели задач и меню «Пуск».
• NoToolbarsOnTaskbar – если значение параметра равно 1, то на Панели задач будет запрещено отображение панелей инструментов.
• NoTrayContextMenu – при установке значения этого параметра равным 1 не будет отображаться контекстное меню для Панели задач и ее элементов.
• NoTrayltemsDisplay – если значение параметра равно 1, то в области уведомлений не будут отображаться уведомления – останутся только часы.
• TaskbarNoAddRemoveToolbar – при установке значения этого параметра равным 1 на Панели задач будут отображаться уже добавленные панели инструментов, однако добавление дополнительных или удаление уже отображаемых панелей инструментов будет запрещено.
• TaskbarNoDragToolbar – если значение параметра равно 1, то пользователю будет запрещено перетаскивать на Панель задач панели инструментов.
• TaskbarNoNotif ication – при установке значения этого параметра равным 1 в области уведомлений не будут выводиться всплывающие уведомления.
• TaskbarNoRedock – если значение параметра равно 1, то пользователю будет запрещено выполнять перемещение Панели задач в другой угол экрана.
Настройка Панели задач с помощью реестра и других малоизвестных возможностей
Поговорим о малоизвестных возможностях настройки Панели задач и стандартных панелей инструментов.
Изменение названия папки, содержимое которой отображает панель инструментов Связи. С помощью панели инструментов Связи на Панели задач можно создать еще один раскрывающийся список, содержащий, например, ярлыки для запуска программ или команд rundll32 (новые команды rundll32.ехе операционной системы Windows Vista приведены в приложении 1). Единственное, что может огорчить пользователя, который очень рьяно следит за свободным местом на Панели задач, так это само слово Связи, которое отображается на ней и занимает намного больше места, чем сама панель инструментов. К счастью, с помощью реестра можно изменить название каталога, содержимое которого отображается панелью Связи, а следовательно, и название, которое отображается на Панели задач.
Для этого нужно создать параметр строкового типа LinkFolderName, расположенный В ветви реестра HKEY_LOCAL_MACHINE\SOFTWARE\Microsoft\ Windows\CurrentVersion, и присвоить ему название новой панели инструментов. Например, данному параметру можно присвоить значение. После этого будет создана новая папка (с названием, которое вы указали в параметре LinkFolderName) в каталоге %userprof ile%\Favorites. Теперь осталось только заполнить ее содержимым и отобразить панель инструментов Связи. На рис. 3.15, слева, приведен вариант такого примера.
Но если вы не хотите создавать раскрывающийся список на Панели задач и при этом не очень сильно дорожите свободным местом на ней, то всегда можно написать там для себя ободряющее сообщение. При этом, чтобы в каталоге %userprof ile%\ Favorites не создавалось никакой папки, нужно присвоить параметру REG_DWORD-типа ShowTaskFolder, расположенному в ветви реестра HKEY_CURRENT_USER\ Software\Microsoft\Internet Explorer\Toolbar, значение 1 (рис. 3.15, справа).
Рис. 3.15. Варианты использования панели инструментов Связи
Использование языковой панели. В операционной системе Windows ХР список Панели инструментов контекстного меню Панели задач содержал возможность создания еще одной панели инструментов – Языковой панели. В Windows Vista по умолчанию отсутствует этот элемент списка. Он появится, лишь когда вы добавите языковую панель. Языковую панель по-прежнему можно отобразить с помощью окна Язык и региональные стандарты, доступ к которому можно получить с помощью Панели управления. В данном окне нужно перейти на вкладку Языки и клавиатуры и нажать кнопку Настройки, после чего отобразится еще одно окно – Языки и службы текстового ввода. В нем нужно перейти на вкладку Языковая панель и переключатель Языковая панель установить в положение Располагается в произвольном месте рабочего стола, чтобы языковая панель отобразилась на Рабочем столе (рис. 3.16, слева).
...
Примечание
Диалоговое окно Языки и службы текстового ввода можно вызвать и с помощью команды rundll32.exe MSCTF.dll, TF_RunlnputCPL.
Читать дальше
Конец ознакомительного отрывка
Купить книгу