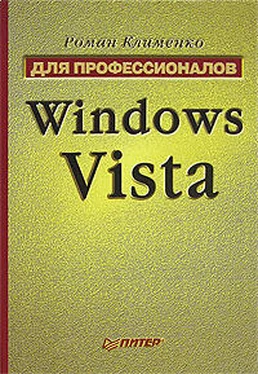• Prnjobs – l -р <���имя принтера> – отображает список всех заданий на печать, находящихся в очереди соответствующего принтера.
• Prnjobs – z -р <���имя принтера> – j – <���идентификационный номер задания> – приостанавливает обработку задания, находящегося в очереди на печать, номер которого указан в параметре – j.
• Prnjobs – m -р <���имя принтера> – j – <���идентификационный номер задания> – возобновляет обработку задания, находящегося в очереди на печать, номер которого указан в параметре – j.
• Prnjobs – хр <���имя принтера> – j – <���идентификационный номер задания> – отменяет задание, находящееся в очереди на печать, номер которого указан в параметре – j.
Prnmngr.vbs. Сценарий реализует следующие возможности (также можно воспользоваться параметрами-s <���имя компьютера> – s <���имя пользователя> – w <���пароль> для управления принтерами удаленного компьютера).
• Prnmngr.vbs – l – отображает список всех принтеров локального компьютера и их настройки.
• Prnmngr. vbs – х – удаляет все принтеры, подключенные к компьютеру. Вместо параметра – х может использоваться – хс (удаляет все сетевые принтеры) или – хо (удаляет все локальные принтеры).
• Prnmngr.vbs – g – отображает название принтера по умолчанию.
• Prnmngr.vbs – t -р <���имя принтера> – устанавливает новый принтер по умолчанию.
Prnport.vbs. С помощью данного сценария можно создавать и настраивать подключения к удаленному принтеру по порту протокола TCP/IP. Как и предыдущие сценарии, он позволяет воспользоваться параметрами – s <���имя компьютера> – u <���имя пользователя> – w <���пароль> для работы с сетевыми портами TCP/IP принтеров удаленного компьютера. Сценарий поддерживает следующие возможности.
• Prnport. vbs – l – отображает список всех созданных портов TCP/IP.
• Prnport.vbs – а -r <���имя порта> – h – о <���тип порта: RAW или LPR> – n <���номер порта ТСР/IР>– добавляет новый TCP/IP-порт принтера.
• Prnport.vbs – d -r <���имя порта> – удаляет TCP/IP-порт принтера.
• Prnport.vbs – g -r <���имя порта> – отображает настройки ТСР/IР-порта принтера.
Prnqctl.vbs. Данный сценарий реализует следующие возможности (также можно воспользоваться параметрами – s <���имя компьютера> – u <���имя пользователя> – w <���пароль> для управления принтерами удаленного компьютера).
• Prnqctl.vbs – z -р <���имя принтера> – приостанавливает печать на указанном принтере.
• Prnqctl.vbs – m -р <���имя принтера> – возобновляет печать на указанном принтере.
• Prnqctl.vbs – хр <���имя принтера> – отменяет все задания на указанном принтере.
• Prnqctl.vbs – ер <���имя принтера> – распечатать пробную страницу на указанном принтере.
Pubprn.vbs. С помощью данного сценария можно выполнить публикацию принтера в Active Directory.
7.8. Другие вопросы администрирования
И напоследок вкратце рассмотрим другие задачи, которые могут возникнуть перед администратором, а также способы их решения и стандартные программы, которые могут понадобиться для этого.
Работа с цифровыми подписями файлов
Каждый драйвер, стандартная библиотека или программа операционной системы должны иметь соответствующую цифровую подпись, удостоверяющую то, что файл был создан соответствующей компанией и она гарантирует корректность работы файла и его абсолютную безопасность.
...
Примечание
Информация о неподписанных драйверах, загружаемых в память, заносится в журнал подраздела Журналы приложений и служб → Microsoft → Windows → CodeIntegrity.
Следовательно, если файлы имеют цифровую подпись, то должны существовать стандартные программы для работы с этими цифровыми подписями. И это действительно так.
Проверка подписи файла
Расположение: %systemroot%\system32\sigverif.ехе.
Первой программой, которую мы рассмотрим, будет программа для проверки цифровых подписей основных драйверов и библиотек, установленных в операционной системе.
Основное окно программы состоит всего из трех кнопок: Начать, Закрыть и Дополнительно.
С помощью кнопки Начать можно начать сканирование цифровых подписей файлов.
Кнопка Закрыть закрывает программу sigverif.exe.
А с помощью кнопки Дополнительно можно отобразить окно Дополнительные параметры проверки подписи файла. Оно содержит настройки файла журнала, в который будет записываться информация о цифровых подписях файлов. Если более конкретно, то в файл журнала будет заноситься следующая информация: количество просканированных файлов, количество подписанных и количество неподписанных файлов, названия файлов, дата их изменения, версия, каталог, в котором содержится цифровая подпись, корпорация, которая выдала цифровую подпись. Обратите внимание на кнопку Просмотр журнала данного окна. После проведения сканирования с помощью данной кнопки можно открыть файл журнала сканирования.
Читать дальше
Конец ознакомительного отрывка
Купить книгу