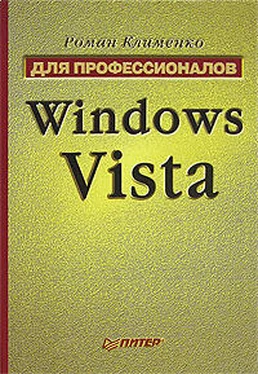Диспетчер устройств
CLSID-номер оснастки: {74246bfc-4c96-11d0-abef-0020af 6Ь0Ь7а}.
Библиотека: devmgr.dll.
Используется в стандартных консолях: compmgmt.msc, devmgmt.msc.
Оснастка позволяет просмотреть информацию об установленном на вашем компьютере оборудовании, список драйверов, которые им используются (или откатить недавно переустанавливаемые драйверы), а также список IRQ, которые назначены оборудованию.
...
Примечание
Вызвать оснастку Диспетчер устройств можно и с помощью команды rundll32.exe devmgr.dll, DeviceManager_Execute.
Работа с данной оснасткой, как и ее интерфейс, совершенно не изменились. При добавлении оснастки вы можете выбрать компьютер, информацию которого она должна отображать. После этого оснастка Диспетчер устройств будет добавлена.
Стабильность и производительность
CLSID-номер оснастки: {7478EF61-8C46-lldl-8D99-00A0C913CAD4}.
Библиотека: wdc.dll.
Используется в стандартных консолях: compmgmt.msc, perfmon.msc. Оснастку также можно вызвать, если запустить программу perfтоп. ехе.
Оснастка Стабильность и производительность операционной системы Windows Vista, по сравнению с оснастками предыдущих версий операционной системы Windows, существенно преобразилась (рис. 5.24).
Теперь она состоит из подразделов Средства наблюдения, Группы сборщиков данных и Отчеты, не говоря уже об основном окне оснастки.
Рис. 5.24. Основное окно оснастки Стабильность и производительность
...
Примечание
Сведения о работе компонента Системный монитор заносятся в журнал Журналы приложений и служб → Microsoft → Windows → Reliability-Analysis-Engine.
Основное окно оснастки
Основное окно оснастки отображается при переходе к разделу Стабильность и производительность. Оно содержит следующие элементы.
• Обзор ресурсов – отображает четыре окна мониторинга состояния системы.
– Первое окно показывает состояние работы процессора. В нем зеленым цветом отображается загруженность процессора, а синим – текущая частота процессора (если процессор способен автоматически понижать частоту своей работы). Если вы щелкнете кнопкой мыши в данном окне, то раскроется список ЦП.
– Второе окно показывает состояние работы диска. В нем зеленым цветом отображается количество считываемых за секунду килобайт данных (на графике максимальной величиной является 100 Кбайт/с), а синим – процент активного времени. Если вы щелкнете кнопкой мыши в данном окне, то раскроется список Диск.
– Третье окно показывает состояние работы сетевых компонентов. В нем зеленым цветом отображается активность сетевого интерфейса (на графике максимальной величиной является 10 Мбайт/с), а синим – процент утилизации сети (чем выше процент утилизации при работе сети, тем более оптимальной считается ее работа). Если вы щелкнете кнопкой мыши в данном окне, то раскроется список Сеть.
– Четвертое окно показывает состояние работы оперативной памяти. В нем зеленым цветом отображается количество ошибок доступа к оперативной памяти в секунду (максимум 100 ошибок в секунду, большое количество ошибок говорит о том, что необходимо увеличить объем оперативной памяти компьютера, так как слишком часто операционная система обращается к файлу подкачки), а синим – процент использования оперативной памяти. Если вы щелкнете кнопкой мыши в данном окне, то раскроется список Память.
• ЦП – после раскрытия этого списка перед вами отобразится перечень процессов, которые загружают процессор в данный момент. Выводится их название, описание, PID процесса, количество созданных ими потоков, текущий процент загрузки процессора, а также среднее значение загрузки процессора данным приложением.
• Диск – раскрыв этот список, вы увидите перечень файлов, которые в данный момент записываются на диск или считываются с него. Отображается путь к файлу, название процесса, который работает с файлом, PID-процесса, работающего с файлом, а также количество байт, считываемых или записываемых в данный момент.
• Сеть – после раскрытия данного списка перед вами отобразится перечень процессов, работающих с сетевыми интерфейсами. Выводится название процесса, его PID, IP-адрес, с которым установлено соединение, количество отправленных и полученных байт/мин, а также общее количество переданных интерфейсом байт/мин.
• Память – раскрыв этот список, вы увидите перечень процессов, которые в данный момент работают с оперативной памятью. Выводится их название, PID, количество ошибок доступа к оперативной памяти в минуту, связанных с невозможностью найти требуемые данные (потому что они были сброшены в файл подкачки), а также количество общей, частной и рабочей оперативной памяти (сумма общей и частной), которую использует процесс.
Читать дальше
Конец ознакомительного отрывка
Купить книгу