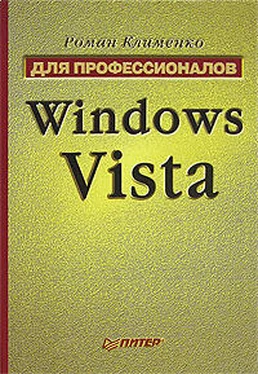• Журнал событий – отображает параметры ведения стандартных журналов оснастки Просмотр событий.
• Группы с ограниченным доступом – выводит список пользователей, права которых были временно повышены до определенной группы.
• Системные службы – отображает состояние службы компьютера, которое было назначено ей с помощью групповой политики.
• Реестр – выводит ветви реестра , разрешения доступа к которым были изменены.
• Файловая система – отображает каталоги файловой системы, разрешения доступа к которым были изменены.
• Политики проводной сети (IEEE 802.3) – выводит параметры настройки сетей IEEE 802.3.
• Политики беспроводной сети (IEEE 802.11) – отображает параметры настройки беспроводных сетей IEEE 802.11.
Как и в предыдущих версиях операционной системы, в Windows Vista присутствует программа командной строки gpresult.ехе (Расположение: %systemroot%\ system32\gpresult.ехе), с помощью которой также можно получить сведения о результирующих политиках. После запуска данной программы без параметров перед вами отобразятся следующие сведения: тип и версия операционной системы, домен, список доступных на компьютере групп, а также логин текущего пользователя, дата последнего применения групповых политик. Также будет указано, было ли выполнено подключение к компьютеру с использованием медленной линии (а также порог скорости, при котором линия считается медленной). Конечно, отобразятся и сами примененные групповые политики.
Если же вы хотите отобразить результирующие политики конкретного пользователя, то нужно воспользоваться параметром /user. А с помощью параметра /scope, значениями которого могут быть слова user или computer, можно указать тип групповых политик, которые нужно отобразить.
Если же нужно подключиться к удаленному компьютеру, то достаточно воспользоваться параметрами/s <���компьютер>, /и <���пользователь>и/р <���пароль>.
Анализ и настройка безопасности
CLSID-номер оснастки: {011BE22D-E453-11D1-945A-00C04FB984F9}.
Библиотека: wsecedit.dll.
Используется в стандартных консолях: нет.
Оснастка не является нововведением операционной системы Windows Vista. Однако мы рассмотрим ее (хоть и не подробно), так как работа с ней немного запутанна, хотя и не представляет особой сложности.
Работа с оснасткой
Оснастка Анализ и настройка безопасности предназначена для просмотра текущей конфигурации параметров компьютера, назначаемых с помощью шаблонов другой оснастки – Шаблоны безопасности, которую мы рассмотрим немного позже. При этом вы не только можете проанализировать состояние параметров компьютера, но и указать те из параметров, значения которых будут изменены согласно параметрам выбранного шаблона.
После запуска оснастки перед вами отобразится пустое окно. Чтобы начать работать с оснасткой, нужно в ее контекстном меню выбрать команду Открыть базу данных. После этого отобразится окно открытия базы данных SDB. Если вы впервые запускаете оснастку Анализ и настройка безопасности, то просто введите в окне название новой базы, которая будет создана после того, как вы нажмете кнопку ОК. После создания базы данных перед вами отобразится список шаблонов безопасности (по умолчанию располагаются они в каталоге %systemroot%\security\ templates), из которого нужно выбрать нужный шаблон. Шаблоны безопасности и их создание будут описаны в оснастке Шаблоны безопасности.
После того как вы загрузите нужный шаблон в оснастку Анализ и настройка безопасности, в ее контекстном меню станет активна команда Анализ компьютера. Как только вы ее выберете, начнется анализ конфигурации параметров компьютера, которые изменяются с помощью выбранного шаблона. Результаты анализа будут отображены в виде подразделов оснастки Анализ и настройка безопасности. Эти подразделы аналогичны подразделам выбранного вами шаблона безопасности.
Итак, теперь вы можете просмотреть, соответствуют ли текущие параметры настройки компьютера параметрам выбранного шаблона. Но что же делать, если значение какого-то параметра не соответствует значению, указанному в шаблоне (заметьте, что в этом случае напротив соответствующего параметра отображается перечеркнутый крестик)? В этом случае в контекстном меню соответствующего параметра нужно выбрать команду Свойства. После этого откроется окно, которое отображает текущее значение параметра и имеет флажок Определить следующую политику в базе данных. Если вы установите данный флажок, то в поле под ним отобразится значение данного параметра, указанное в шаблоне безопасности (рис. 5.17). С помощью этого же поля вы можете ввести свое значение данного параметра, отличное от того, которое указано в шаблоне безопасности. После того как вы нажмете кнопку ОК, значение шаблона безопасности заменит собой текущее значение компьютера. Но только в окне оснастки! Чтобы значения измененных вами параметров действительно были записаны в реестр компьютера, нужно в контекстном меню данной оснастки выбрать команду Настроить компьютер. После этого измененные вами значения параметров будут помещены в реестр компьютера.
Читать дальше
Конец ознакомительного отрывка
Купить книгу