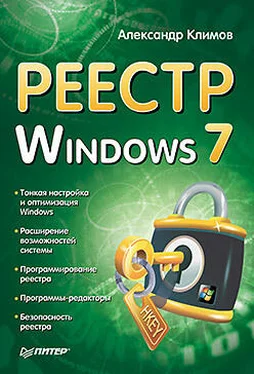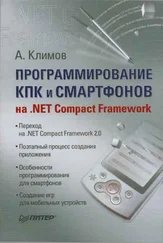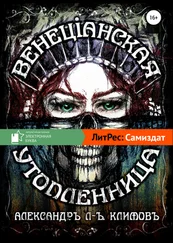► $G – > (знак больше);
► $L – < (знак меньше);
► $N – текущий диск;
► $P – текущий диск и путь;
► $Q – = (знак равно);
► $T – текущее время;
► $V – версия Windows;
► $$ – (знак доллара).
Блокировка программы Журнал Windows
Можно запретить доступ к программе Журнал Windows (файл Journal.exeкаталога %programfiles%\Windows Journal). Создайте параметр DisableJournalтипа DWORDи присвойте ему значение 1в разделе HKCU\Software\Policies\Microsoft\TabletPC. После применения изменений в реестре при попытке запустить программу пользователь увидит специальное диалоговое окно о запрете (рис. 3.7).
Рис. 3.7.Диалоговое окно запрета запуска программы Журнал
Блокировка функции печати в Журнале
Кроме того, можно запретить функцию печати заметок журнала (при этом сам стандартный принтер будет доступен). Для этого нужно в разделе HKCU\Software\Policies\Microsoft\TabletPCприсвоить значение 1параметру DisableNoteWriterPrintingтипа DWORD.
Блокировка запуска программы Звукозапись
Для блокировки программы Звукозапись (файл
SoundRecorder.exe), которая предназначена для записи данных с микрофона, создайте параметр
Soundrecтипа
DWORDв разделе
HKCU\Software\Policies\Microsoft\SoundRecorderи присвоить ему значение
1. После внесения изменений пользователь увидит специальное диалоговое окно при попытке запустить программу (рис. 3.8).
Рис. 3.8.Окно при попытке запустить Звукозапись
Запрет на запуск программы Ножницы Очень удобная программа для снятия скриншотов Ножницы (Snipping Tool.exe)появилась впервые в Windows Vista и очень полезна в работе. Большинство картинок для этой книги было подготовлено при помощи этой утилиты. Тем не менее можно запретить запуск данного приложения при помощи параметра DisableSnippingToolтипа DWORDв разделе HKCU/Software/Policies/Microsoft/TabletPC, если указанному параметру присвоить значение 1. При попытке запуска программы пользователь увидит специальное диалоговое окно о запрете.
В этой главе мы рассмотрели настройки стандартных программ Windows. Следующая глава посвящена более глубокому вмешательству в операционную систему с помощью реестра.
Глава 4. Расширение возможностей и тонкая настройка системы
В предыдущих главах мы рассматривали пользовательские настройки, которые хорошо документированы и разрешены к использованию. Все описываемые параметры находились в разделе HKEY_CURRENT_USER, который доступен для полного контроля.
В этой главе мы рассмотрим параметры, которые должны меняться только очень квалифицированным пользователем, так как теперь неправильное вмешательство в реестр многократно усиливает риски погубить систему.
Большинство параметров, о которых я вам расскажу в этой главе, будут находиться в разделах HKEY_LOCAL_MACHINEи HKEY_CLASS_ROOT.
Внимание: не забудьте об архивных копиях!
Практически все операции, о которых пойдет речь ниже, потенциально опасны. Постарайтесь перед каждым вмешательством в реестр сделать резервную копию той ветки реестра, которую вы модифицируете. А еще лучше – создайте точку восстановления системы.
Точки восстановления системы лучше создавать не перед каждым изменением, а с другой периодичностью. Если, например, утром вы включили компьютер и полны желания заниматься экспериментами с реестром – прежде чем начинать, создайте точку восстановления системы. С ее помощью вы сможете справиться с какими-нибудь серьезными проблемами, вызванными редактированием реестра. Ну а проблемы поменьше решит архивирование веток реестра, которое стоит делать перед каждым вмешательством в реестр.
Прежде чем мы начнем изучать новые параметры, я хочу познакомить вас с двумя вещами, которые пригодятся в дальнейшем: получение разрешения на изменение параметров и просмотр значков, зашитых в файлы.
Как получить разрешение на изменение параметров
Если работа с разделом HKEY_LOCAL_MACHINEне представляет трудностей и ничем не отличается от работы с разделом HKEY_CURRENT_USER, то с разделом HKEY_CLASS_ROOTдело обстоит несколько иначе. Данный раздел имеет повышенные требования к безопасности, так как содержит параметры, используемые системой. Любое некорректное вмешательство в него может привести к краху Windows 7. Поэтому, даже если вы запустили редактор реестра с правами администратора, все равно по умолчанию не сможете поменять значения в данном разделе. Давайте сначала проверим это утверждение. Запустите редактор реестра обычным способом и выберите раздел HKEY_CLASS_ROOT. Теперь возьмем для опыта какой-нибудь подраздел и попробуем поменять в нем параметр. К примеру, возьмем раздел HKEY_CLASSES_ROOT\CLSID\{323CA680-C24D-4099-B94D-446DD2D7249E}\ShellFolder. Там находится параметр Attributes-типа DWORD . Попробуем поменять у него значение на любое другое. Как только вы это сделаете и щелкните на кнопке OK, чтобы применить изменения, получите сообщение об ошибке при записи нового значения (рис. 4.1).
Читать дальше
Конец ознакомительного отрывка
Купить книгу