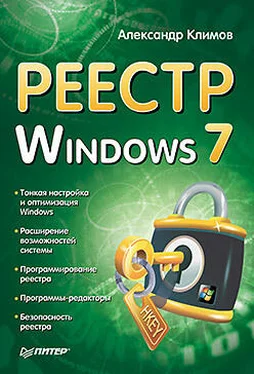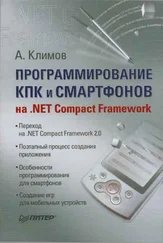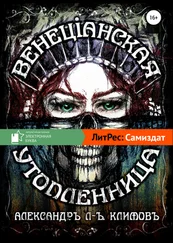Ваши замечания, предложения, вопросы отправляйте по адресу электронной почты comp@piter.com (издательство Питер, компьютерная редакция).
Мы будем рады узнать ваше мнение!
На сайте издательства http://www.piter.com вы найдете подробную информацию о наших книгах.
Глава 1. Приступаем к изучению реестра Windows 7
Прежде чем мы начнем разбирать примеры с настройками Windows в реестре, надо понять, а что такое вообще реестр.
Реестр – это база данных Windows. Она содержит сведения, без которых нормальная работа системы невозможна. Здесь есть данные об оборудовании и программах и их параметрах, о профилях учетных записей пользователей компьютеров. Операционная система и другое ПО постоянно работают с реестром. Реестр, кроме того, является частой мишенью для вредоносного ПО.
Реестр является важным компонентом, в который не следует вносить изменения без крайней нужды. Но тем не менее в некоторых случаях без вмешательства в реестр не обойтись.
...
ВНИМАНИЕ
Особо хочу обратить ваше внимание на то, что перед внесением изменений в реестр нужно обязательно делать его резервные копии или создавать точку восстановления системы. Изменяя реестр, редактируйте лишь те его параметры, которые вам знакомы, и лишь тогда, когда это вам действительно нужно.
На своем опыте я не раз убеждался в правильности этих рекомендаций.
Итак, если реестр – это база данных Windows, то нужен определенный инструмент для работы с данной базой. Таким инструментом в Windows является Редактор реестра. Обратите внимание, что ярлык данной программы вы не найдете на Рабочем столе, а также в меню кнопки Пуск. Обычный пользователь не должен знать о существовании данной программы. Поэтому поступим следующим образом. Нажмем кнопку Пуски в строке поиска наберем слово regedit. Вы увидите в разделе Программыпункт regedit.exe(рис. 1.1). Это и есть файл редактора реестра Windows, которым мы будем пользоваться на протяжении всей книги.
Рис. 1.1.Поиск редактора реестра
Щелкаем на ссылке regedit.exe, чтобы запустить программу. Сначала вы увидите (при стандартных настройках безопасности) окно Контроля учетных записей пользователей UAC с предупреждением. Мы должны согласиться с сообщением, то есть нажать кнопку OK, и наконец-то увидим редактор реестра (рис. 1.2).
Рис. 1.2.Редактор реестра
...
ПРИМЕЧАНИЕ
Еще один способ запуска редактора реестра или любых других программ, имена исполняемых файлов которых вы знаете, заключается в использовании стандартного средства запуска программ. Выполните команду: Пуск ►Все программы ►Стандартные ►Выполнить. В поле Открыть появившегося окна введите regedit – и редактор реестра будет открыт.
Запуск редактора реестра возможен при наличии соответствующих прав. Запуск программы, требующей повышения привилегий, лишний раз говорит о том, как опасна может быть программа в руках неумелых пользователей.
Теперь рассмотрим саму программу. Ее интерфейс напоминает Проводник. Слева вы видите иерархическое дерево со значками папок – это разделы реестра. Как и в случаях с обычными папками, которые могут содержать вложенные папки, разделы могут иметь вложенные подразделы. В правой части редактора мы видим названия параметров, тип параметров и их значения.
Рассмотрим элементы реестра подробнее.
Корневые разделы
Все параметры реестра Windows 7 сгруппированы в пяти основных разделах (разделы еще называют ключами), называемых корневыми:
1. HKEY_CLASSES_ROOT.
2. HKEY_CURRENT_USER.
3. HKEY_LOCAL_MACHINE.
4. HKEY_USERS.
5. HKEY_CURRENT_CONFIG.
...
ПРИМЕЧАНИЕ
На самом деле в реестре есть еще один раздел. Он называется HKEY_PERFOMANCE_DATA. Этот раздел хранит сведения о производительности, используется системой и не предназначен для редактирования «вручную». Доступ к нему можно получить только программно.
Все корневые разделы начинаются со слова HKEYи содержат подразделы. Корневые разделы нельзя удалить или переименовать.
...
Практическое занятие
Выделите мышкой любой из корневых разделов и щелкните правой кнопкой мыши для вызова контекстного меню. Убедитесь, что команды меню Удалитьи Переименоватьзаблоки рованы.
Читать дальше
Конец ознакомительного отрывка
Купить книгу