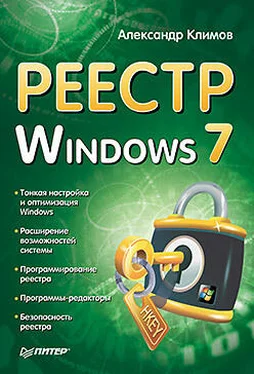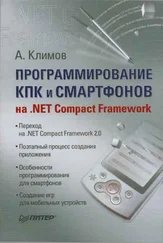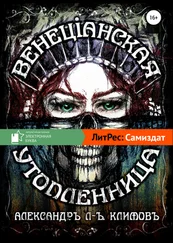Запрет на изменение пользователем местоположения папки Мои документы
Если в Проводнике выбрать папку
Мои документы(не путать с элементом оболочки Документы), которая по умолчанию находится по пути
C:\Users\<���Имя_пользователя>\Documents, и в его контекстном меню выбрать вкладку
Расположение, то там можно увидеть три кнопки:
По умолчанию, Переместить, Найти папку(рис. 2.11).
Рис. 2.11Стандартный вид вкладки Расположение папки Мои документы
Если вы не хотите, чтобы пользователь мог перемещать и переименовывать папку Мои документы, то создайте параметр DisablePersonalDirChangeтипа DWORDсо значением 1в разделе HKCU\Software\Microsoft\Windows\CurrentVersion\Policies\Explorer. После перезагрузки компьютера описанные три кнопки исчезнут, а сама текстовая строка, указывающая на путь, будет доступна только для чтения (рис. 2.12).
Рис. 2.12Вкладка Расположение после применения настройки
Диалоговое окно выбора программы Когда в Проводнике вы щелкаете на файле с незарегистрированным в системе расширением, то появляется диалоговое окно Выбор программы, в котором вам предлагается найти программу для обработки в Интернете или выбрать из списка установленных на вашем компьютере программ, которая предназначена для работы с выбранным файлом (рис. 2.13). Рассмотрим несколько параметров, позволяющих настроить диалоговое окно.
Рис. 2.13.Стандартное окно выбора программы
Не искать в Интернете
Если системе не знаком тип файла, который вы пытаетесь открыть, то сначала выводится диалоговое окно, предлагающее осуществить поиск программы в Интернете.
Если выбрать этот вариант, то запускается веб-служба shell.windows.com/fileassoc/0409/xml/redir.asp?Ext=rar(пример для случая с RAR-фай лом). Можно пропустить этот шаг и сразу искать нужную программу на своем компьютере.
Для этого создайте параметр
NoInternetOpenWithтипа
DWORDсо значением
1в разделе
HKCU\SOFTWARE\Microsoft\Windows\CurrentVersion\Policies\Explorer. Я специально создал на компьютере файл с расширением
ABSE, зная, что программы для работы с подобными файлами не существует. После щелчка на имени файла в Проводнике появилось окно (рис. 2.14), в котором можно сразу выбрать программу на локальном компьютере, не используя поиск по Интернету.
Рис. 2.14.Окно выбора программ на компьютере
Список программ, которые отображаются в диалоговом окне выбора программы, формируется при помощи перечня подразделов раздела HKEY_CLASSES_ROOT\Applications. В нем имена подразделов соответствуют именам программ, установленным на компьютере. Если вы хотите, чтобы какая-то из программ никогда не попадала в это диалоговое окно, то в подразделе реестра этой программы создайте строковый параметр NoOpenWithбез всякого значения.
Общее диалоговое окно
Общее диалоговое окно является стандартным элементом оболочки Windows. Это окно мы видели, например, при экспорте раздела из редактора реестра (рис. 2.15). С помощью реестра мы можем настроить внешний вид и поведение общего диалогового окна. Все настройки хранятся в разделе HKCU\SOFTWARE\Microsoft\Windows\CurrentVersion\Policies\comdlg32.
Рис. 2.15.Общее диалоговое окно
Настройка панели быстрого доступа
В левой части общего диалогового окна находится панель быстрого доступа к папкам, состоящая из пяти кнопок. По умолчанию там находятся несколько стандартных папок. Вы можете настроить эту панель и назначить свои папки для быстрого доступа. Для этого нужно создать подраздел HKEY_CURRENT_USER\Software\Microsoft\Windows\CurrentVersion\Policies\comdlg32\PlacesBar, который будет содержать пять параметров (или меньше) с именами Place0, Place1, Place2, Place3, Place4. Параметры могут иметь как строковый тип, так и тип DWORD. Если параметр имеет строковый тип, то его значение должно содержать путь к папке, которая будет открываться после нажатия кнопки. Если параметр имеет тип DWORD, то он должен содержать одно из предопределенных значений (привожу список в шестнадцатеричном формате):
► 0 – Рабочий стол;
► 2 – Программы;
► 4 – Принтеры;
► 5 – Мои документы;
► 6 – Избранное;
► 7 – Автозагрузка;
► 8 – Недавние документы;
► 9 – Отправить (SendTo);
► 10 – Рабочий стол;
► 11 – Компьютер;
► 13 – Network Shortcuts;
► 14 – Шрифты;
► 15 – Templates (Шаблоны);
► 16 – Главное меню;
► 17 – Программы;
► 18 – Автозагрузка;
► 24 – %systemroot%;
► 25 – %systemroot%\System32;
► 26 – %ProgramFiles%;
Читать дальше
Конец ознакомительного отрывка
Купить книгу