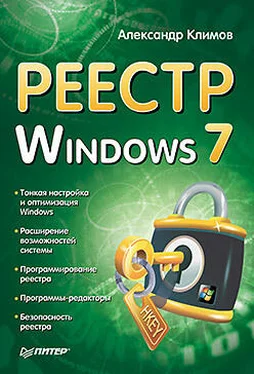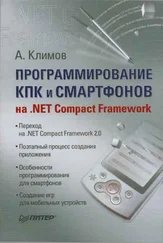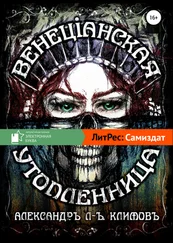1 ...7 8 9 11 12 13 ...49 ...
ВНИМАНИЕ
Не забудьте о том, что, прежде чем модифицировать реестр или импортировать в него REG-файлы, нужно обязательно сделать архивную копию реестра или точку восстановления системы!
Краткие инструкции по использованию параметров
Прежде чем мы приступим к изучению новых параметров в реестре Windows, необходимо ознакомиться с некоторыми правилами, которых мы будем придерживаться в этой книге. Прежде всего, для экономии места мы будем использовать псевдонимы корневых разделов в описании параметров. В этом случае приведенный в главе 1 пример будет выглядеть следующим образом:
HKCU\Control Panel\Desktop
Второе правило: если вы видите, что в вашем реестре нет раздела, упоминаемого в примере, значит, вам необходимо самостоятельно создать этот раздел. В некоторых случаях придется создавать даже несколько вложенных разделов.
Следующее правило: очень много параметров можно использовать в двух разделах: HKEY_CURRENT_USERи HKEY_LOCAL_MACHINE. Различия заключаются в том, что в первом случае параметры будут действовать на настройки текущего пользователя, а во втором случае параметры будут распространяться на всех пользователей. Мы будем в основном использовать только первый вариант, кроме случаев, когда используемые параметры доступны только в HKEY_LOCAL_MACHINE. Кроме того, в этой главе мы будем избегать использования раздела HKEY_CLASS_ROOT. Дело в том, что данный раздел по соображениям безопасности нельзя редактировать обычным пользователям. Чтобы обойти это ограничение, нужно выставить себе особые разрешения. Запись в данном разделе сопряжена с риском для системы, поэтому вносить изменения в него должны только опытные пользователи.
И наконец, последнее правило: некоторые настройки будут работать сразу после внесения изменений в реестр, а для некоторых параметров требуется полная перезагрузка компьютера или смена сеанса. Мы не будем в примерах акцентировать на этом внимание – просто помните об этом при изменении параметров.
Настало время на практике познакомиться с параметрами реестра. Мы начнем это знакомство с ними с рассмотрения некоторых нестандартных настроек вполне обычных компонентов системы.
А начнем мы с изучения параметров реестра, связанных с настройкой Рабочего стола.
Версия Windows на Рабочем столе
Существует возможность вывода номера версии и номера сборки Windows в нижнем правом углу Рабочего стола. Для этого создайте параметр PaintDesktopVersionтипа DWORDсо значением 1 в разделе HKCU\Control Panel\Desktop. После перезагрузки компьютера вы увидите надпись в углу экрана (рис. 2.1). Чтобы убрать ее, необходимо присвоить данному параметру значение 0 или удалить его.
Рис. 2.1.Показ версии Windows на Рабочем столе
Управление значками Рабочего стола
Вы, вероятно, знаете, как можно сразу скрыть все значки Рабочего стола. В контекстном меню Рабочего стола выберите команду Види снимите флажок с команды Отображать значки Рабочего стола. Вам будет интересно узнать, что вы можете добиться такого же эффекта, если создать параметр NoDesktopтипа DWORDсо значением 1в разделе HKCU\Software\Microsoft\Windows\CurrentVersion\Policies\Explorer. Эта информация пригодится разработчикам и системным администраторам для своих программ и сценариев, взаимодействующих с реестром.
На Рабочий стол можно вывести предустановленные значки:
►Компьютер.
►Файлы пользователя.
►Сеть.
►Корзина.
►Панель управления.
Чтобы вывести любой из этих значков на Рабочий стол, нужно вызвать контекстное меню Рабочего стола и выбрать команду Персонализация. В левой области открывшегося окна нажмите на ссылку Изменение значков Рабочего столаи в диалоговом окне Параметры значков Рабочего столаустановите флажки возле тех из них, которые хотите видеть на Рабочем столе. Такого же результата можно добиться через реестр. Данные настройки хранятся в разделе HKCU\Software\Microsoft\Windows\CurrentVersion\Explorer\HideDesktopIcons\NewStartPanelв виде DWORD-параметров:
► {59031a47-3f72-44a7-89c5-5595fe6b30ee}– файлы пользователя;
► {5399E694-6CE5-4D6C-8FCE-1D8870FDCBA0}– панель управления;
► {20D04FE0-3AEA-1069-A2D8-08002B30309D}– компьютер;
► {F02C1A0D-BE21-4350-88B0-7367FC96EF3C}– сеть.
Если присвоить указанным параметрам значение
0, то соответствующие значки будут выводиться на Рабочем столе. Чтобы удалить значки с Рабочего стола, нужно удалить данные параметры из указанного раздела.
Корзина
Читать дальше
Конец ознакомительного отрывка
Купить книгу