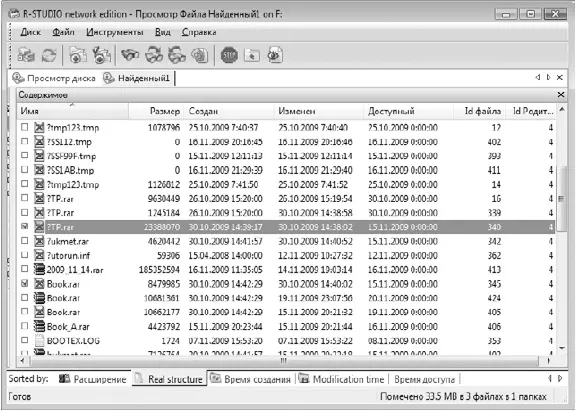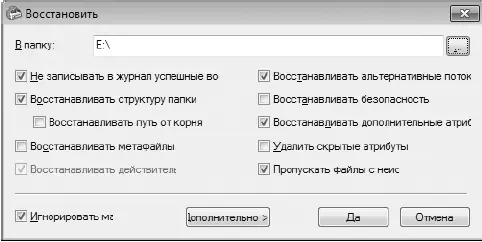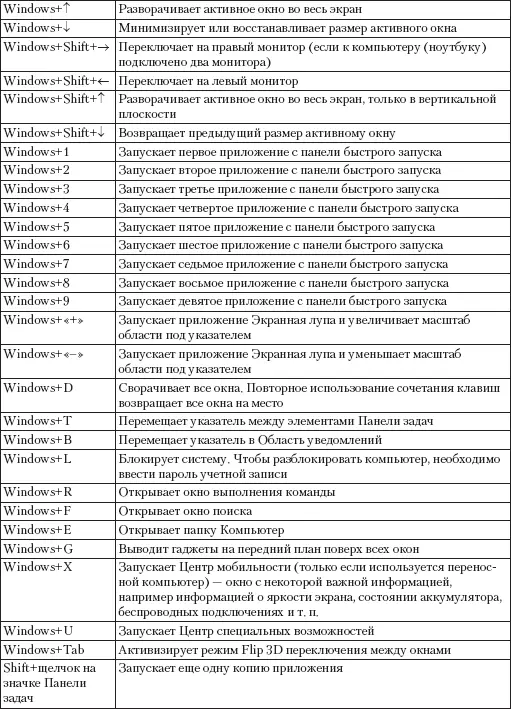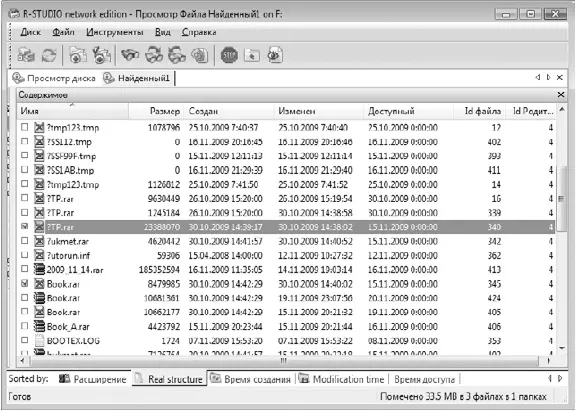
Рис. 22.8.Список найденных объектов
В этом списке находятся как удаленные, так и существующие файлы. При этом ярлыки удаленных объектов помечены красным крестиком. Восстановить можно как отдельный объект, так и несколько объектов сразу, для чего следует просто установить флажок напротив нужных позиций. Чтобы восстановить отмеченные объекты, выберите в верхнем меню пункт Файл ► Восстановить Помеченныеи в открывшемся окне укажите папку, куда нужно записать восстановленные файлы (рис. 22.9).
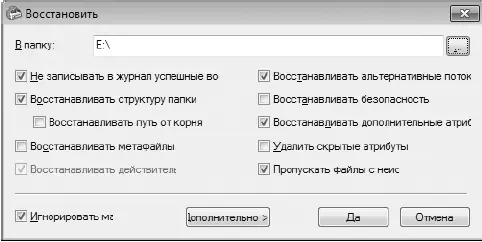
Рис. 22.9.Указываем папку, куда будут записаны восстанавливаемые данные
После нажатия кнопки Дапрограмма начнет восстановление данных. Если в названии восстанавливаемого файла первым символом стоит знак вопроса (это происходит, если в процессе сканирования программа нашла несколько версий файла), появится окно, в котором нужно будет указать первую букву нового названия файла.
Часть 3
Оптимизация операционной системы
Глава 23. Использование команд для доступа к приложениям
Глава 24. Ускорение и оптимизация системы
Глава 23
Использование команд для доступа к приложениям
23.1. Горячие клавиши
23.2. Настройка быстрого вызова программ и папок
23.3. Команды shell
Как бы хорошо и быстро ни работала операционная система, какими бы продвинутыми механизмами, ускоряющими работу программ и системных приложений, она ни обладала, всегда найдутся пользователи, пытающиеся как-то ее оптимизировать, улучшить, ускорить и т. д. В этом нет ничего странного, поскольку человек всегда хочет иметь все лучшее и желательно бесплатно. И если в реальной жизни это сопряжено с определенными трудностями, то в мире программ осуществить задуманное намного проще.
Далее вы найдете множество интересной информации, которая поможет вам ускорить запуск многих часто используемых объектов путем применения горячих клавиш, shell-команд и настройки механизма быстрого вызова программ и папок.
Вы, наверное, уже знаете, что практически любая программа для удобства пользователя имеет набор горячих клавиш (или сочетаний клавиш), используя которые можно быстро выполнять те или иные действия, открывать окна, записывать данные и т. д. Вроде бы ничего уж такого серьезного в использовании горячих клавиш нет, но факт налицо – их применение значительно ускоряет работу. И со временем к ним настолько привыкаешь, что использование мыши для выполнения аналогичных операций выглядит несколько дико.
Примерами таких популярных сочетаний клавиш могут служить Ctrl+S– сохранение документа (в частности, в пакете Microsoft Office), Ctrl+O– открытие файла или окна в большинстве программ, Ctrl+Cи Ctrl+V– работа с буфером обмена в любой программе и т. д.
Операционная система – это тоже программа, точнее, набор из многих десятков и сотен программ, каждая из которых отвечает за свой участок работы, а вместе они создают единый организм, который и называется операционной системой. Поэтому нет ничего странного в том, что и в операционной системе существуют горячие клавиши, позволяющие быстро запускать разные процессы или выполнять определенные действия с ними. В табл. 23.1 приведено описание популярных сочетаний клавиш, среди которых вы обязательно найдете полезные для себя.
Таблица 23.1.Сочетания клавиш операционной системы Windows 7

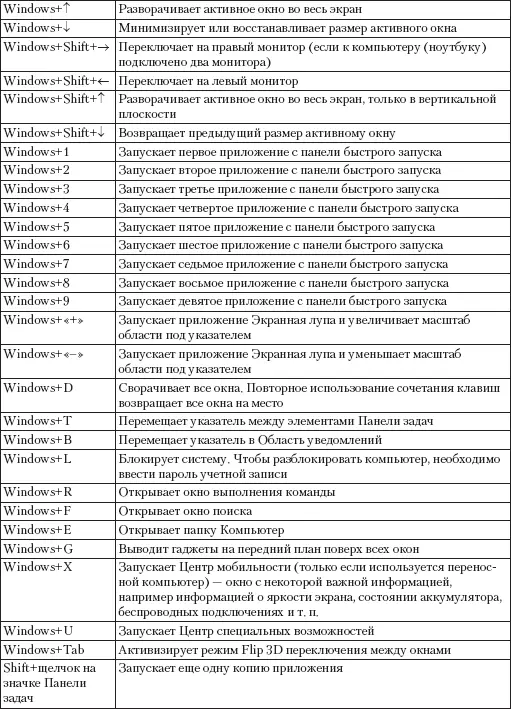

23.2. Настройка быстрого вызова программ и папок
Быстрый вызов программ и папок с помощью запуска ярлыков сочетаниями клавиш также бывает очень удобным и экономит время.
Сделать это достаточно просто. Для этого щелкните правой кнопкой мыши на ярлыке объекта, который вы хотите запускать с помощью сочетания клавиш, и в появившемся меню выберите пункт Свойства. Это приведет к открытию окна свойств ярлыка, содержащего несколько вкладок с данными (рис. 23.1).
Читать дальше
Конец ознакомительного отрывка
Купить книгу