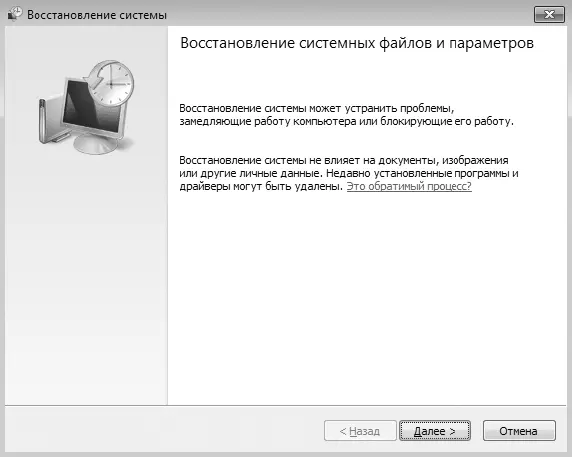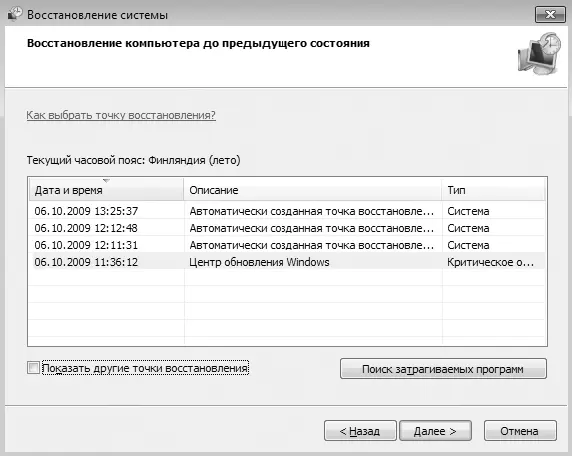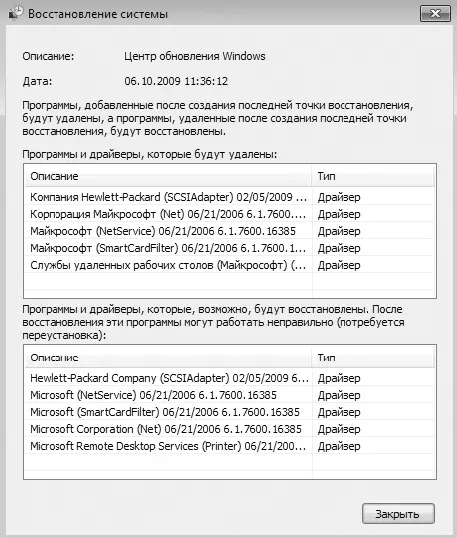ПРИМЕЧАНИЕ
Нужно быть готовыми к тому, что после восстановления операционной системы некоторые программы откажутся работать или будут работать со сбоями. Подобное возможно только в том случае, если вы устанавливали новые программы после того, какуже была создана точка восстановления и данные об этом факте в ней не содержатся. В этом случае после восстановления операционной системы неправильно работающие программы придется переустановить.
Итак, приступим. Нажимаем кнопку Запуск восстановления системы.Откроется мастер восстановления системы, который сообщит вам некоторую вступительную информацию (рис. 21.4). В принципе, ничего важного в ней нет, но если вас заинтересует вопрос обратимости планируемых изменений, щелкните на ссылке Это обратимый процесс?и ознакомьтесь с предлагаемой разработчиками системы информацией.
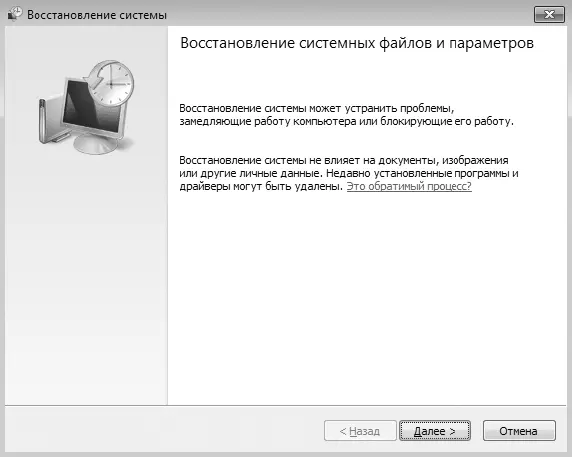
Рис. 21.4.Знакомимся со «вступительным словом»
Стоит отметить, что Windows 7 очень лояльно относится к пользователям операционной системы, постоянно предоставляя им возможность прочесть полезную информацию, когда могут возникнуть затруднения с выбором действия. Кроме того, практически любой процесс, даже если он уже запущен, может быть в любой момент остановлен и система будет возвращена к исходному состоянию.
Ознакомившись с вводной частью, для продолжения нажмите кнопку Далее.В следующем окне вы увидите список точек восстановления, которые уже успели накопиться за время работы операционной системы (рис. 21.5). Из необходимой информации здесь присутствует дата создания точки восстановления и ее описание, на которое можно ориентироваться при выборе. Если установить флажок Показать другие точки восстановления,вы сможете увидеть и более ранние точки восстановления, что иногда может пригодиться при выборе дальнейших действий.
Ваша задача – вспомнить, когда операционная система еще работала стабильно, и выбрать точку восстановления, которая относится к этому периоду. Чаще всего бывает достаточно указать точку восстановления, созданную 2-3 дня назад. Если же система сбоит давно и вы никаких активных действий для ее восстановления не предпринимали, придется напрячь память и хотя бы приблизительно определить период, когда начались проблемы. В противном случае вы будете вынуждены потратить много времени на поочередное применение точек восстановления, чтобы найти ту, при которой работа операционной системы стабилизируется.
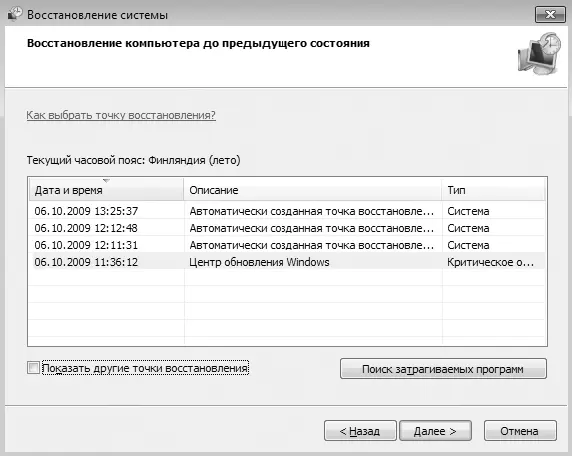
Рис. 21.5.Список точек восстановления системы
Если нужная точка восстановления выбрана, можно приступать к восстановлению системы, однако прежде чем это сделать, обратите внимание на кнопку Поиск затрагиваемых программ. Разработчики Windows 7 несколько расширили функциональность механизма работы с точками восстановления, благодаря чему вы теперь можете заранее узнать о программах и других приложениях, работа которых может нарушиться, если вы восстановите операционную систему из выбранной точки восстановления. Если вы нажмете кнопку Поискзатрагиваемых программ, мастер проанализирует ситуацию и в результате покажет вам список таких программ (рис. 21.6). Вы по крайней мере сможете морально подготовить себя к тому, что нужно будет переустановить программы из приведенного списка.
После того как в окне, показанном на рис. 21.5, будет нажата кнопка Далее,появится окно с результирующей информацией о выбранной точке восстановления (рис. 21.7). Вам останется только сделать решающий шаг – нажать кнопку Готово,чтобы начать процесс восстановления. Желательно перед этим закрыть все работающие программы, особенно приложения с важными документами, хотя теоретически операционная система должна самостоятельно корректно завершить работу всех открытых приложений.
После нажатия кнопки Готовомастер предупредит вас о том, что процесс восстановления прервать невозможно, и спросит, действительно ли вы уверены в том, что собираетесь этот процесс запустить (рис. 21.8). Согласившись с этим, вы тем самым даете старт процессу восстановления.
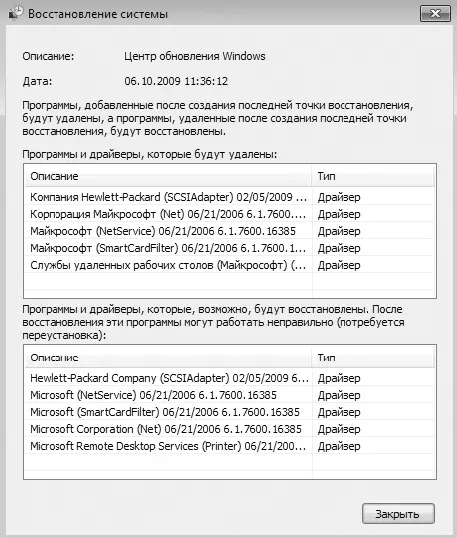
Рис. 21.6.Список программ, которые могут не работать после восстановления системы
Читать дальше
Конец ознакомительного отрывка
Купить книгу