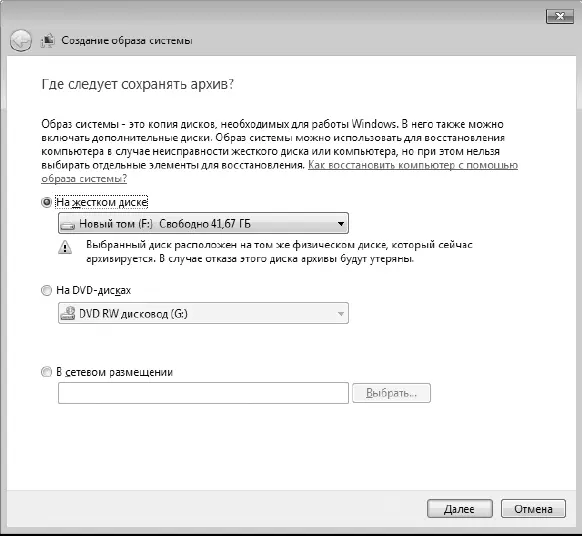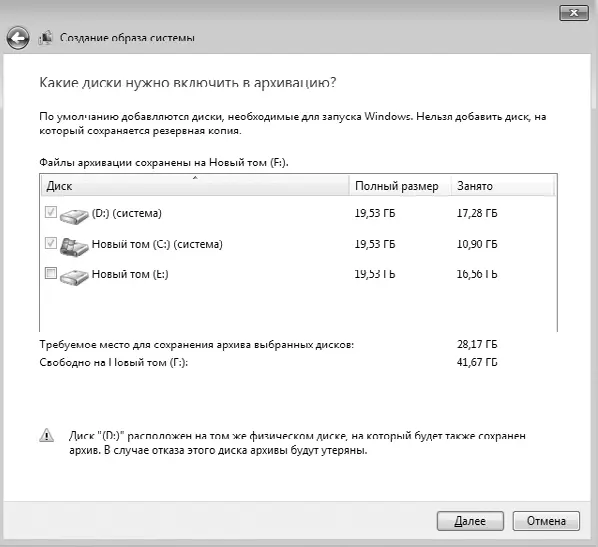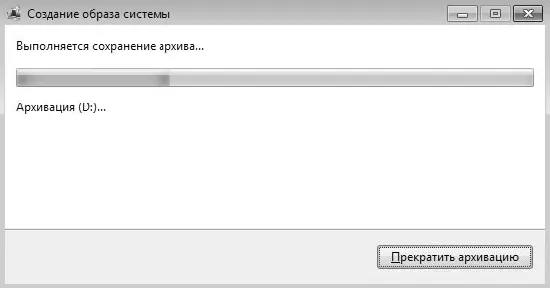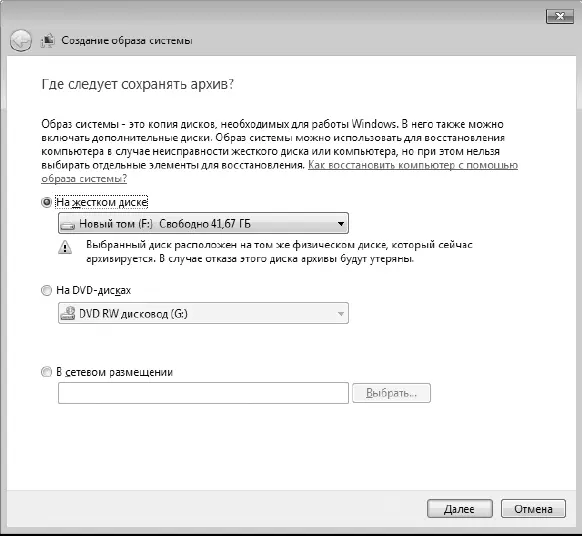
Рис. 18.7.Выбираем место хранения будущего образа
В противном случае вряд ли найдется пользователь, который согласится возиться с десятком дисков или захочет покупать более дорогие, но более емкие диски. Кроме того, чтобы обеспечить целостность образа, требуются определенные условия хранения дисков, исключающие их постоянное перемещение, которое может привести к появлению царапин на рабочей поверхности диска и невозможности прочтения данных, находящихся в нем.
□ В сетевом размещении.Альтернативный вариант хранения образов системы. При этом требуются наличие прав доступа к общему ресурсу, достаточный объем свободного места на нем, а также постоянное присутствие этого ресурса в сети.
Мы рассмотрим первый вариант как самый распространенный, то есть для хранения создаваемого образа системы будет использоваться раздел жесткого диска с достаточным объемом свободного места.
Выберите такой раздел. После этого появится предупреждение о том, что не рекомендуется хранить образ на том же жестком диске, на котором находится операционная система. Не обращайте на него внимания и нажмите кнопку Далее.
Следующий шаг – выбор разделов жесткого диска, которые вы хотите добавить в создаваемый образ системы.
На самом деле в создаваемый образ можно включить любые разделы и даже с разных жестких дисков, за исключением того раздела, в котором будет размещаться сам образ. Особого смысла включать в создаваемый образ дополнительные разделы нет как минимум по двум причинам. Во-первых, как правило, операционная система и программное обеспечение устанавливаются в один раздел, а именно – системный. Поэтому в случае сбоя операционной системы восстанавливать нужно только один раздел. Во-вторых, включение в образ дополнительных разделов влечет за собой увеличение итогового размера образа и в результате может привести к тому, что разместить образ в выбранном для его хранения месте не получится.
Кстати, в создаваемый образ автоматически может быть добавлен еще один раздел диска, данные которого необходимы для запуска операционной системы, о чем и предупреждает присутствующая в окне надпись (рис. 18.8).
Если прогнозируемый объем образа превышает объем свободного места в выбранном месте хранения, вы увидите соответствующую надпись, поэтому продолжать процесс можно только на свой страх и риск. Но рекомендуется все-таки не надеяться на удачу, а освободить больше места. В противном случае, кроме того, что нельзя будет записать образ, вы еще и потеряете достаточно много времени на попытку его создания и записи.
После того как выбор разделов закончен, можно продолжить процесс создания образа, для чего нажимаем кнопку Далее. В следующем окне мастер отобразит результирующую информацию о том, где будет сохранен образ и какие разделы в него будут добавлены. Если вы согласны с этим, нажимайте кнопку Архивироватьи ждите окончания процесса архивирования. Если же что-то вас не устроило, придется нажать кнопку Отмена и повторить весь процесс настройки заново.
Теперь вам остается только дождаться окончания процесса создания образа, который, как правило, занимает не менее одного часа. Судить о приблизительном уровне выполнения работы, а также действии, происходящем в данный момент, можно по индикатору процесса (рис. 18.9). Разделы диска добавляются в образ в том порядке, как они шли в списке разделов, в чем можно убедиться по сменяющимся надписям возле индикатора.
Когда создание образа системы будет закончено, мастер предложит вам создать диск восстановления системы. Этот диск – дополнительная возможность восстановить операционную систему из образа, если загрузчик системы будет поврежден и вы не сможете воспользоваться интегрированным механизмом восстановления системы. На данном этапе создание диска можно отложить, если у вас нет чистого диска.
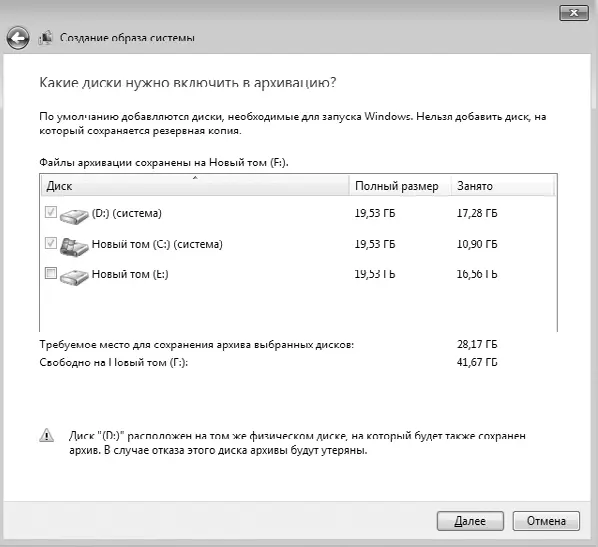
Рис. 18.8.Выбираем разделы, которые будут сохранены в создаваемый образ
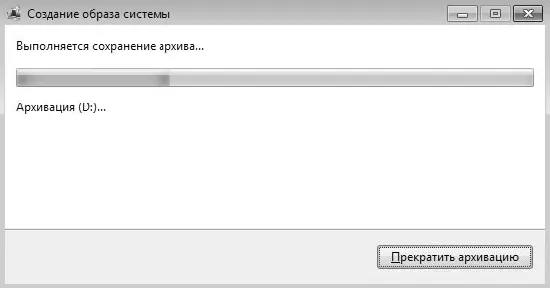
Рис. 18.9.Идет процесс создания образа системы
Когда в окне, показанном на рис. 18.9, появится кнопка Готово,процесс создания образа системы будет завершен и вы сможете продолжить работу с компьютером.
Читать дальше
Конец ознакомительного отрывка
Купить книгу