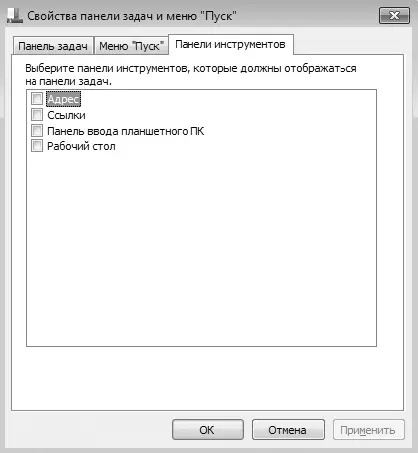□ Сеть.Если вы часто заходите в сетевое окружение, чтобы попасть на тот или иной компьютер с целью использования или просмотра его общих ресурсов, то данный параметр поможет вам ускорить этот процесс. Если параметр активизировать, то в правой части меню Пускпоявится соответствующая ссылка. С другой стороны, если у вас на Рабочем столеуже есть значок Сеть,смысла в добавлении аналогичного значка в меню Пускнет.
□ Сортировать меню «Все программы» по именам.Когда количество установленных в операционной системе программ становится достаточно большим, найти нужную папку с программой или программу в меню Все программыстановится достаточно сложно. Используя этот параметр, вы сможете найти объект быстрее, поскольку все папки и программы окажутся отсортированы.
□ Справка.Вы часто пользуетесь справочной системой Windows? Если да, то установите данный флажок, и ссылка Справка и поддержкапоявится в нижней правой части меню Пуск. С другой стороны, зачем загружать меню Пусклишними элементами, если справочную систему можно запустить, нажав клавишу F1?
□ ТВ-записи.С помощью этого параметра можно настроить отображение папки ТВ-записи, что ускорит доступ к ним. Как обычно, есть три варианта настройки.
■ Не отображать этот элемент.В этом случае открыть папку с ТВ-записями можно любым доступным образом, например используя Проводник или запустив Windows Media Center.
■ Отображать как меню.Папка с ТВ-записями отображается как раскрывающееся меню, что упрощает и ускоряет доступ к ее компонентам.
■ Отображать как ссылку.Дает возможность открывать папку с ТВ-записями в отдельном окне.
□ Устройства и принтеры.Если данный флажок снят, доступ к подключенным принтерам, факсам и другим подобным устройствам ускорится, поскольку в правой части меню появится ссылка для открытия нужного окна.
□ Файлы для загрузки.Данный параметр используется для настройки отображения папки Загрузки. Возможны три режима работы, аналогичные описанным выше.
■ Не отображать этот элемент.
■ Отображать как меню.
■ Отображать как ссылку.
Кроме рассмотренных выше, существуют еще два параметра, которые отвечают за отображение списка недавно использовавшихся программ и документов. С помощью этих параметров вы можете указать количество записей в этих списках, тем самым регулируя высоту меню Пуск. Например, если предварительно отключить параметр Крупные значки(см. выше) и установить количество программ равным 15 или даже 20, то в меню Пускпоявятся ссылки на 20 программ. При этом размеры самого меню не изменятся.
Как и более ранние версии операционной системы, Windows 7 также позволяет работать с панелями инструментов для быстрого запуска программ или доступа к ресурсам. Количество подобного рода панелей ограничено лишь вашими потребностями. Кроме того, существуют системные панели, которыми также можно управлять, используя параметры на вкладке Панели инструментов(рис. 8.4).
Управление отображением панелей инструментов происходит следующим образом: вы просто устанавливаете флажок возле названия нужных панелей, нажимаете кнопку Применить, и они появляются на Панели задач.
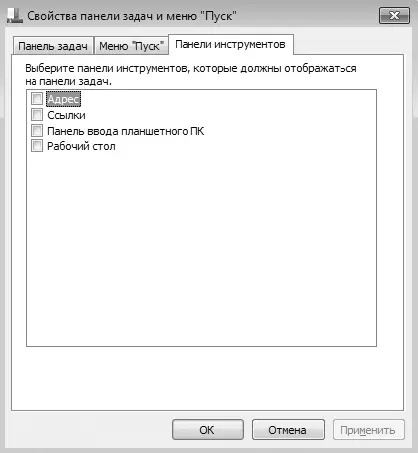
Рис. 8.4.Параметры настройки панелей инструментов
Существует несколько стандартных панелей инструментов, которые по умолчанию создаются при установке операционной системы.
□ Адрес.Отображает строку ввода адреса веб-ресурса, что позволяет быстро загружать нужную веб-страницу в автоматически открывающемся окне браузера.
□ Ссылки.Показывает список со ссылками, с помощью которых можно быстро переходить к нужным веб-ресурсам.
□ Панель ввода планшетного ПК.Отображает панель для ввода рукописных данных с помощью стилуса или мыши.
□ Рабочий стол.Показывает значки Рабочегостола и некоторые дополнительные значки, которые не выводятся на Рабочий стол.
Добавить новую панель инструментов можно следующим образом. Нажмите правую кнопку мыши на Панели задач, выберите в появившемся меню пункт Панели► Создатьпанель инструментов и в открывшемся окне укажите расположение папки, объекты которой должна отобразить создаваемая панель. В результате новая панель с названием папки, к которой она привязана, появится в правой части Панели задач.Кроме того, ссылка на нее появится и в окне, показанном на рис. 8.4, что в дальнейшем позволит быстро управлять ее отображением.
Читать дальше
Конец ознакомительного отрывка
Купить книгу