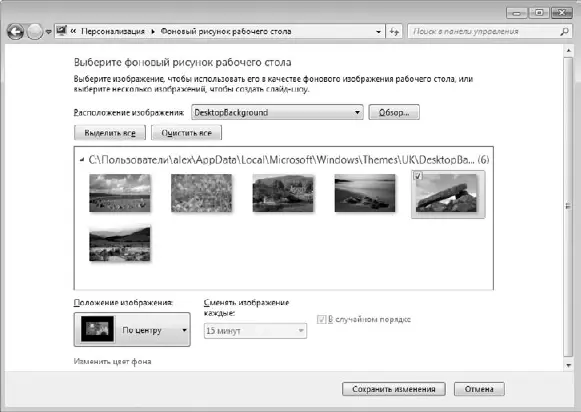Фон Рабочего столакак составную часть темы также в любой момент можно изменить. Например, вам нравятся звуки установленной темы, но не нравится используемый при этом фон? Нет проблем: фон Рабочего столаменяется так же просто, как и сама тема, поэтому не расстраивайтесь, а просто выберите другой.
Чтобы изменить фон, щелкните на ссылке Фон рабочего стола(см. рис. 7.2). В открывшемся окне (рис. 7.3) вы увидите список изображений, которые меняются в зависимости от того, какой из источников расположения выбран. Например, вы можете использовать изображения из библиотеки изображений или выбрать самые популярные фотографии. Если же вам не хватает того, что есть, вы всегда можете нажать кнопку Обзори указать любую папку с изображениями.
Как и в случае с темой, фоновое изображение меняется «на лету», поэтому вы сразу же можете наблюдать результат. Не нравится – выбираете любое другое изображение, тем более что способов это сделать вполне достаточно.
Теперь самое интересное. Операционная система позволяет установить как одно постоянное изображение, так и настроить слайд-шоу из отобранных вами изображений. Установка «стабильного» изображения происходит очень просто: выбрали подходящий фон и нажали кнопку Сохранить изменения. Чтобы настроить слайд-шоу изображений, нужно сделать следующее.
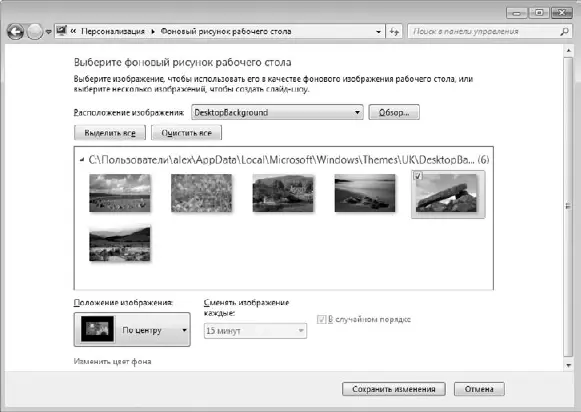
Рис. 7.3. Изменение фона Рабочего стола
1. Отметить изображения, которые должны участвовать в слайд-шоу. В этом случае удобнее всего сохранить нужные изображения в одну папку, а затем указать ее с помощью кнопки Обзор. После этого можно нажать кнопку Выделить все, чтобы отметить все изображения сразу. Можно также отмечать изображения с использованием клавиши Ctrlили Shift.
2. Указать положение изображения, выбрав из одноименного списка одно из значений: Заполнение, По размеру, Растянуть, Замостить, По центру. Если изображение больше разрешения экрана, это не приведет к проблемам, просто нужно выбрать из списка позицию Заполнениеили Растянуть. Если же разрешение изображения меньше и при растяжении оно искажается, можно модифицировать фон Рабочего стола, выбрав цвет, который дополнит изображение. Для этого используется ссылка Изменить цвет фонав нижней части окна.
3. Выбрать периодичность смены изображений с помощью списка Сменять изображения каждые. Есть варианты от 10 секунд до 1 дня. Наиболее оптимальный и «спокойный» вариант – установить периодичность в районе 1 часа: и глазу приятно, и не надоедает.
4. Указать способ смены изображений. По умолчанию изображения сменяются по порядку, как показано в списке. Если вы хотите как-то разнообразить слайд-шоу, можно установить флажок В случайном порядке.
Чтобы задействовать сделанные изменения, нажмите кнопку Сохранить изменения.
Возможность настройки цветовой схемы окна перешла еще из операционной системы Windows ХР, причем без каких-либо изменений. Чтобы воспользоваться этим механизмом, нужно щелкнуть на ссылке Цвет окнав нижней части окна, показанного на рис. 7.2.
На выбор предлагается достаточно много элементов управления, цветовую схему которых вы можете настраивать. Некоторые из них применяются только для темы Aero, большая же часть касается стандартной темы оформления Рабочего стола, о чем сообщает надпись в открывшемся окне.
Здесь же, кроме собственно цветового оформления окон и его элементов, можно также настраивать отображение надписей, указывая шрифт и размер. Например, можно задать другой шрифт для заголовка окна, определить расстояние между значками, цвет гиперссылок и многое другое.
Звуки, то есть звуковое оформление, принимают непосредственное участие в восприятии Рабочего стола, поэтому вполне естественно, что операционная система Windows 7 позволяет настраивать их на ваше усмотрение.
Чтобы перейти в режим управления звуками, выберите ссылку Звуки в окне, показанном на рис. 7.2.
Аналогичный способ настройки существовал и в Windows Vista, и по сравнению с данной операционной системой в Windows 7 существенных изменений в этом плане не произошло.
Читать дальше
Конец ознакомительного отрывка
Купить книгу