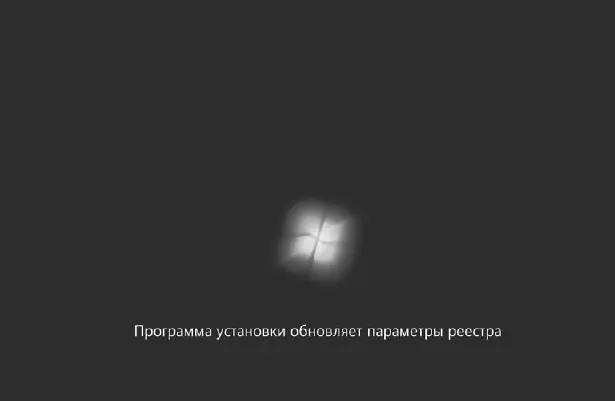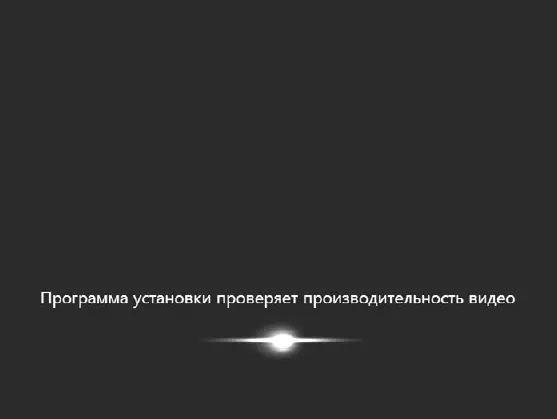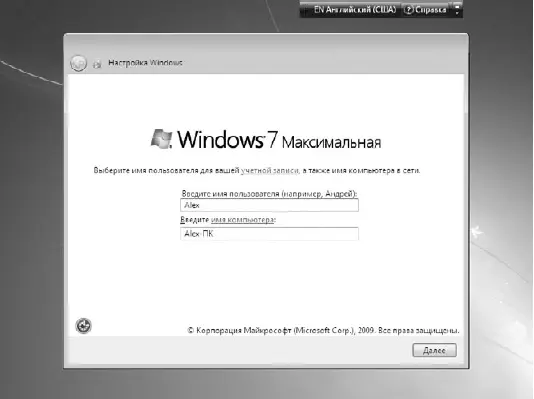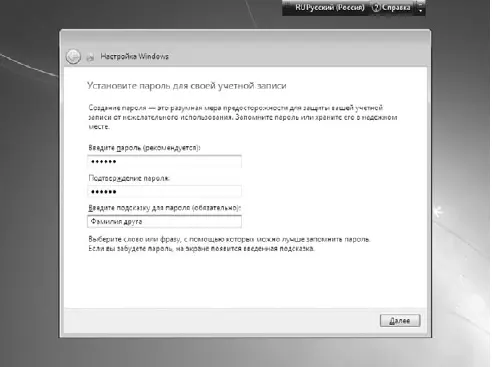По прошествии некоторого времени программа опять загрузит графический интерфейс и продолжит с того места, где остановилась, – на этапе Завершение установки(см. рис. 4.8). После завершения этого этапа опять потребуется перезагрузка компьютера, на этот раз уже последняя.
ПРИМЕЧАНИЕ
Частые перезагрузки при установке операционной системы – больная тема для любой версии Windows, в том числе и Windows 7. Такого количества перезагрузок по надобности и без надобности нет ни в одной из существующих альтернативных операционных систем. Лидер по практически отсутствующим перезагрузкам – операционная система Unix и системы, выполненные на ее основе.
На этот раз после перезагрузки программа установки собирает некоторые данные о производительности компьютерной системы (рис. 4.11). Это занимает не так много времени, поэтому не стоит сильно огорчаться. Как только процесс сбора информации завершится, вам опять предстоит поучаствовать в процессе установки, указав некоторые важные для операционной системы данные.
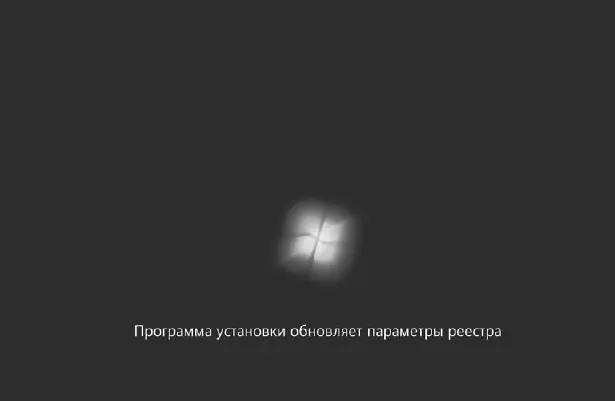
Рис. 4.10.Делаются изменения в системе
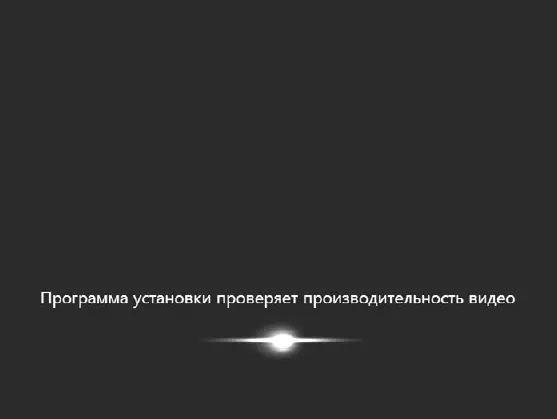
Рис. 4.11.Процесс тестирования аппаратной части
Первым делом нужно будет ввести имя вашей учетной записи и имя компьютера (рис. 4.12). В принципе, можно указать любые названия, но лучше задать что-то, что однозначно вас идентифицирует. Особенно это важно, если вы планируете подключать компьютер к сети. Поверьте, ваш компьютер гораздо легче смогут найти ваши друзья в сети, если вы введете что-то типа Showman вместо XX8 9 0EEN55 67-4 5eA7BC.
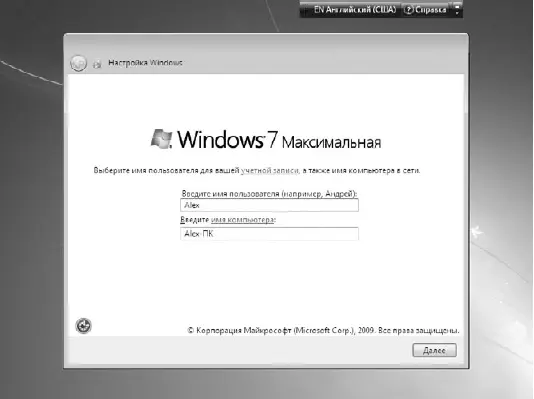
Рис. 4.12.Вводим имя пользователя и имя компьютера
После этого нажмите кнопку Далее.
Следующий шаг – ввод пароля, с помощью которого вы будете входить в систему, используя свою учетную запись (рис. 4.13). При вводе пароля обратите внимание на то, в какой раскладке сейчас находится клавиатура. Текущая раскладка отображается в верхней правой части окна, а для переключения между языками используется сочетание клавиш Alt+Shift.
ПРИМЕЧАНИЕ
В дальнейшем способ переключения раскладки клавиатуры можно будет изменить, но на данном этапе установки это сделать нельзя, да и не имеет особого смысла.
Система также попросит вас ввести некую подсказку, которая поможет вам вспомнить пароль в случае, если вы его случайно забудете.
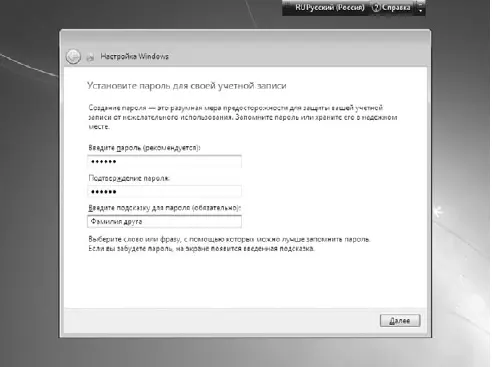
Рис. 4.13.Вводим пароль учетной записи
Далее необходимо ввести ключ, который подтверждает вашу лицензию на право использования этой версии операционной системы (рис. 4.14). В принципе, ключ можно и не вводить на данном этапе, если вы не можете его найти или у вас его вообще нет. В этом случае вам нужно будет на протяжении 30 дней с момента первого запуска операционной системы указать этот ключ. А иначе система заблокируется и не даст вам возможности попасть в свою или любую другую учетную запись.
Кроме ввода лицензионного ключа, существует такое понятие, как активация Windows. Активация – это не что иное, как регистрация вашего ключа в базе данных Microsoft, что позволяет привязать этот ключ к вашей копии операционной системы и вашему компьютеру. Активация может произойти и автоматически в течение трех дней после первого запуска системы, но для этого вам нужно будет активизировать параметр Автоматически активировать Windows при подключении к Интернетув нижней части окна. Если этого не сделать, операционная система автоматически запустит процесс активации по истечении 30 дней работы и либо зарегистрирует ваш продукт, либо потребует от вас ввода ключа и проведения активации.
Далее нужно будет выбрать один из вариантов защиты компьютера (рис. 4.15). Вы сами решаете, нужно ли устанавливать какие-то дополнительные обновления или отложить эти действия на потом. В любом случае, используя утилиту Центр обновления Windowsлибо систему автоматического получения обновлений, вы всегда сможете обновить операционную систему и установить все необходимые пакеты обновлений, как только они появятся на официальном веб-сайте Microsoft. Поэтому в данном случае можно отложить установку каких-либо обновлений, тем более что в дистрибутиве операционной системы, которая только что появилась на компьютерном рынке, навряд ли содержатся таковые. Для продолжения выберите вариант Отложить решение.
Читать дальше
Конец ознакомительного отрывка
Купить книгу