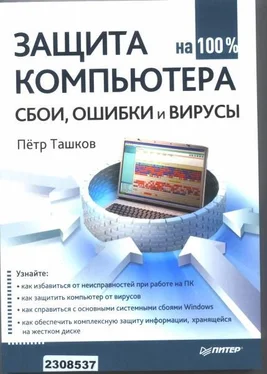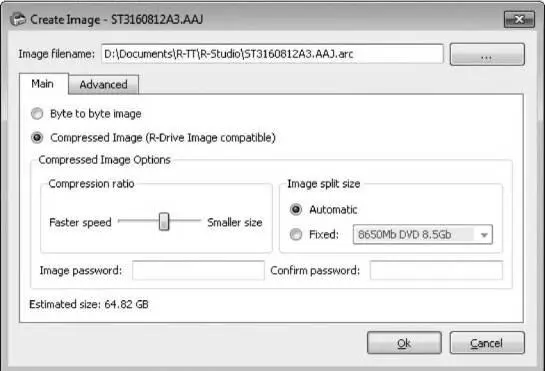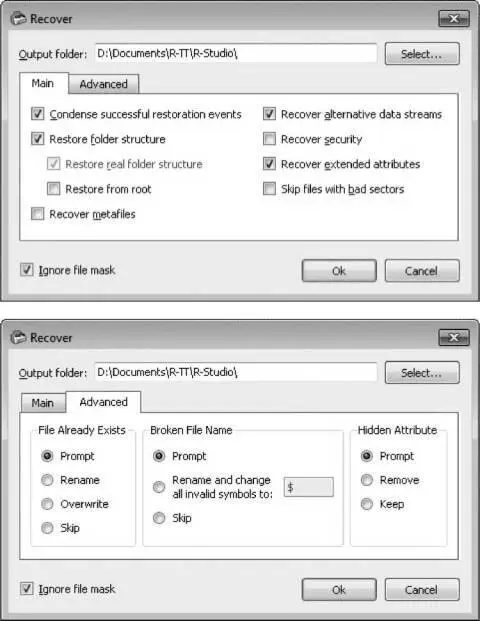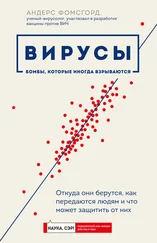• I/O Tries (Количество попыток чтения/записи) — число попыток обращения к нестабильно читаемым секторам. В случае наличия физических bad-блоков и зависания программы или компьютера при попытке прочитать эти блоки уменьшите значение параметра до нуля.
2. Нажмите кнопку Create Image (Создать образ) на панели инструментов или выполните команду меню Drive → Create Image File(Диск >Создать Файл образа). Откроется окно Create Image(Создать образ) (рис. 5.4).
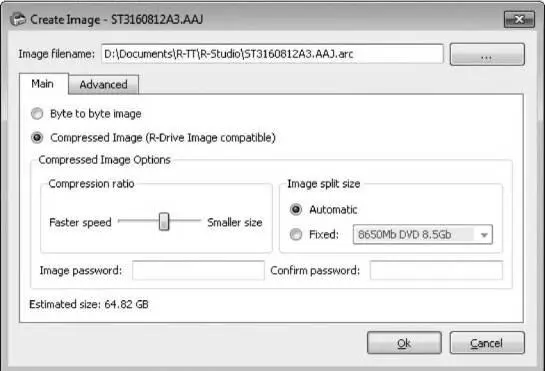
Рис. 5.4. Окно создания образа.
3. В поле Image filename (Имя файла образа) укажите путь и имя для сохранения файла.
4. Определите тип сохраняемого файла (установите переключатель в одно из положений).
• Byte to byte image (Бинарный файл) — стандартный бинарный файл, с которым могут работать любые программы подобного рода.
• Compressed Image (Сжатый файл) — сжатый файл образа. Он меньше по размеру, но работать с таким файлом сможет лишь программа R-Studio текущей или последующей версии.
5. Переключатель в области Image split size (Размер разделения образа) задает разделение образа на несколько Файлов-частей, например, для последующей записи на DVD. Когда переключатель установлен в положение Automatic (Автоматически), программа постарается создать непрерывный Файл максимально возможного размера.
6. На вкладке Advanced (Дополнительно) вы можете выбрать параметр Read attempts (Количество попыток чтения) и указать, какими символами в образе диска будут заполнены секторы, которые не удалось считать.
7. Установите желаемые параметры (в большинстве случаев подойдут настройки по умолчанию) и нажмите кнопку Ok. Создание образа может занять длительное время.
Как уже было сказано, после создания образа компьютер можно выключить, проблемный диск отсоединить и работать в дальнейшем только с файлом образа. Если диск работает нормально, а потеря данных была вызвана, например, вирусами или неосторожными действиями пользователя, то можно работать и с самим диском. Программа не вносит в него никаких изменений. Открывается файл образа командой меню Drive → Open Image File(Диск → Открыть файл образа). Открытый образ появляется на вкладке Drives(Приводы) в том же списке, что и Физические диски. Работа с ним ничем не отличается от работы с реальным диском.
В описываемом выше примере на опытном винчестере есть один раздел (диск M:), в котором дисковым редактором серьезно испорчена Файловая система, на втором разделе (диск N:) несколько раз были скопированы и удалены папки, а третий раздел удален вовсе. С точки зрения Проводника Windows на обоих дисках теперь пусто: нет ни папок, ни Файлов. Можно попытаться извлечь данные! Нужно начать с того раздела, в котором Файлы были удалены корректно, но мимо Корзины (то есть с использованием сочетания клавиш Shift+Delete).
1. На вкладке Drives (Приводы) щелкните правой кнопкой мыши на значке диска N: и в контекстном меню выберите команду Open Drive Files (Открыть файлы диска). Отобразится вкладка Folders (Папки), где в виде дерева перечислены найденные на диске вхождения каталогов, а справа от нее — вкладка Contents (Содержимое), где показано содержимое папки, выбранной в дереве каталогов (рис. 5.5).

Рис. 5.5. Просмотр найденных папок и Файлов.
Построение дерева каталогов занимает определенное время, иногда несколько минут. Корневая Файловая система находится в каталоге Root. В папке Metafiles располагаются служебные Файлы Файловой системы NTFS, а в папках с названиями $$$FoLder***** можно найти Файлы, которые не удалось связать с корневым каталогом. Красными крестиками помечены папки и файлы, которые были удалены.
2.Просмотрите файлы и папки. Установите флажки напротив тех, которые вы хотите восстановить. Для поиска и выделения желаемой информации удобно пользоваться командами меню Tools → Find (Инструменты → Найти) и Tools → File Mask(Поиск по шаблону).
3.Пометив нужные файлы, вызовите команду меню File → Recover Marked(Файл → Восстановить помеченное) или нажмите кнопку Recover Marked (Восстановить помеченное) на панели инструментов. Откроется окно Recover (Восстановить) с двумя вкладками, на которых задаются параметры восстановления этих Файлов и папок (рис. 5.6).
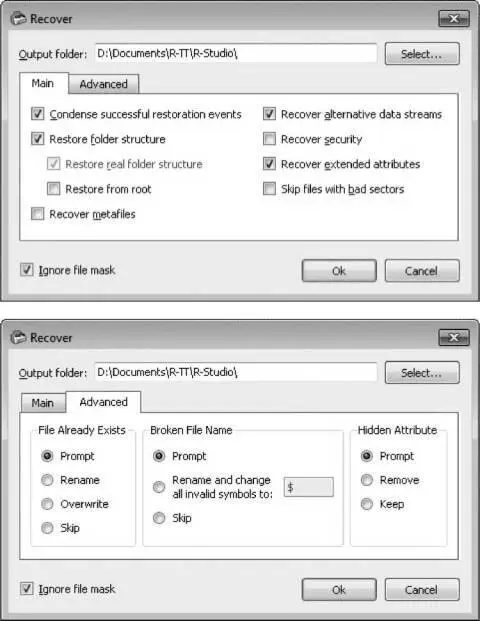
Рис. 5.6. Окно восстановления.
Читать дальше
Конец ознакомительного отрывка
Купить книгу