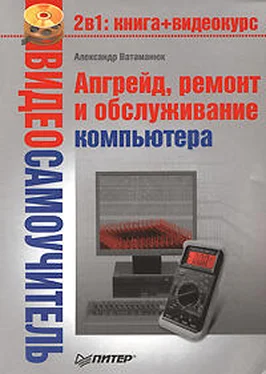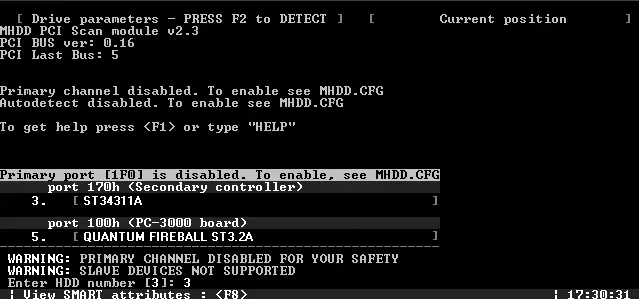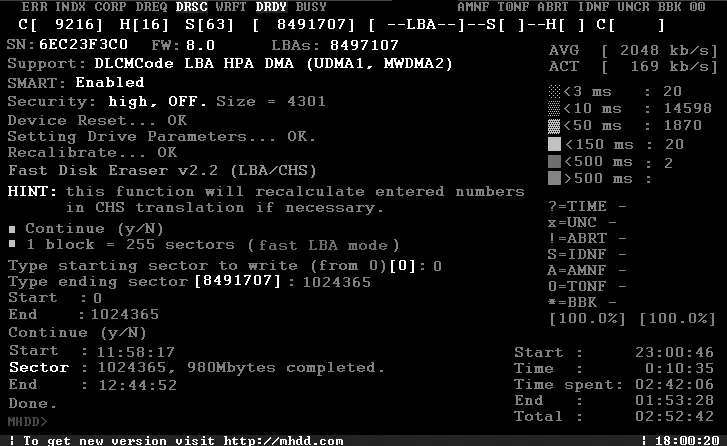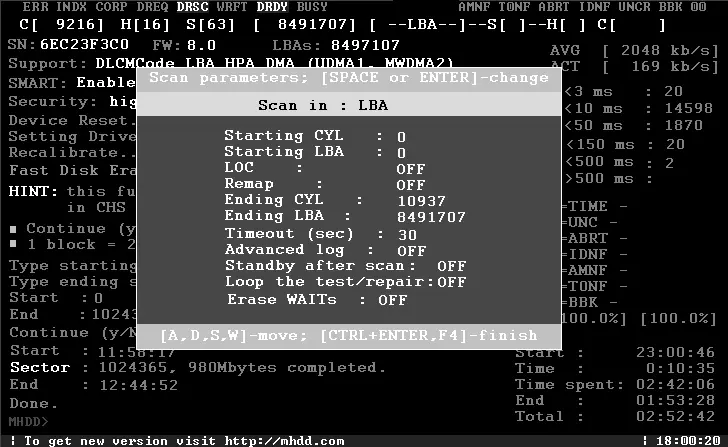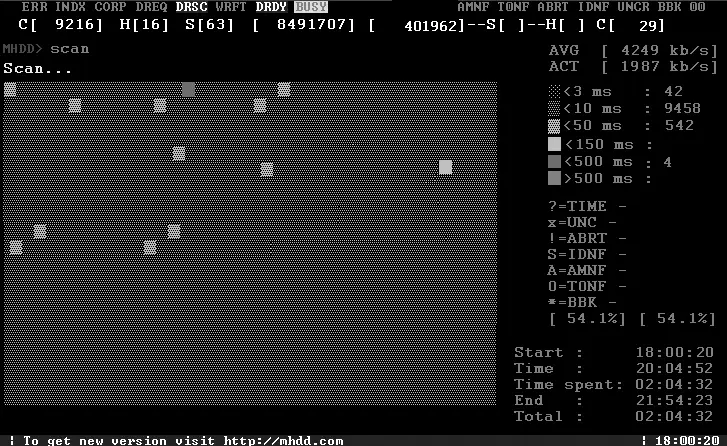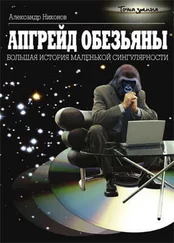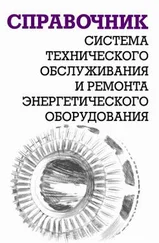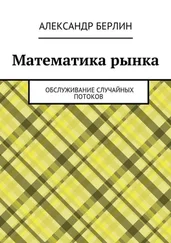Далее включите компьютер и войдите в BIOS Setup, чтобы указать, что загрузку нужно производить с дискеты.
Сразу же после этого вставьте приготовленную вами системную дискету в дисковод и ждите, когда произойдет загрузка операционной систем MS-DOS.
Далее, запустив файловый менеджер, который вы до этого записали на дискету, найдите исполняемый файл программы, который называется mhdd.exe, и запустите его, нажав клавишу Enter. В результате появится окно программы, показанное на рис. 20.5.

Рис. 20.5. Внешний вид программы MHDD
После этого необходимо проинициализировать жесткий диск. Если вы не послушались совета программы и не отключили рабочий винчестер, то необходимо будет явно выбрать нужный жесткий диск. Чтобы это сделать, нажмите сочетание клавиш Shift+F3 и в появившемся списке выберите жесткий диск. Для этого определите номер порта, к которому этот диск подключен (рис. 20.6).
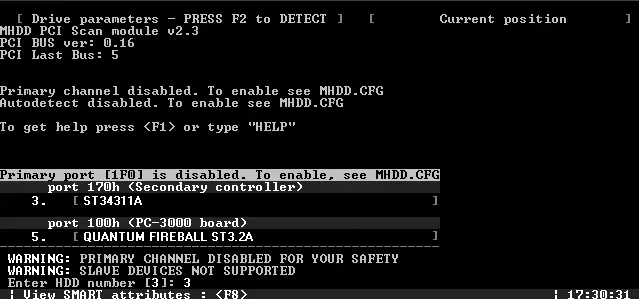
Рис. 20.6. Номер контроллера с нужным диском
После того как контроллер указан, нажмите клавишу F2, чтобы проинициализировать жесткий диск. В результате в окне программы появится информация о нем.
Далее алгоритм работы следующий.
1. Удалите с винчестера все данные, делая низкоуровневое форматирование поверхности с помощью команды erase или aerase (более медленный вариант).
Это довольно длительная процедура, и она может занять много времени: все зависит от объема жесткого диска и от количества поврежденных секторов.
2. Сканируйте диск с помощью команды scan с выключенной переадресацией, чтобы выявить сбойные секторы, и сравните текущее количество сбойных секторов с полученными ранее результатами в программе SMARTUDM.
3. Если их количество заметно уменьшилось или исчезли все, то на этом работу с программой можно закончить. Если же сбойные секторы остались, значит, они носят чисто физический характер и нужно сканировать диск с включенной переадресацией.
Как видите, все достаточно просто. Итак, начнем.
Прежде всего используем команду aerase. Для этого вводим ее в командной строке и нажимаем клавишу Enter. После этого программа заново проинициализирует жесткий диск и спросит, уверены ли вы в своих действиях. При подтверждении утилита спросит, какой участок нужно форматировать.
Примечание
Программа позволяет форматировать участок диска, начиная и заканчивая конкретным логическим адресом. Поэтому если знать точно, где находится область со сбойными секторами, то можно сэкономить время. Если же такие адреса неизвестны, то в качестве параметров можно ввести значение 0 и конечный адрес, который, кстати, показывает сама программа.
Указав нужные данные и еще раз подтвердив свои намерения, остается только ждать, когда приложение завершит форматирование выбранного диска в указанном диапазоне адресов (рис. 20.7).
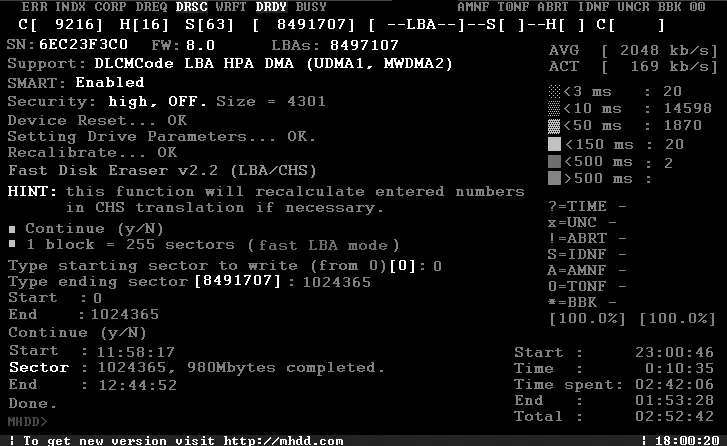
Рис. 20.7. Идет низкоуровневое форматирование
Итак, следующий шаг, согласно нашему алгоритму, – сканирование поверхности диска. Чтобы запустить настройку параметров сканирования, нажмите клавишу F4. Появится окно с параметрами сканирования (рис. 20.8).
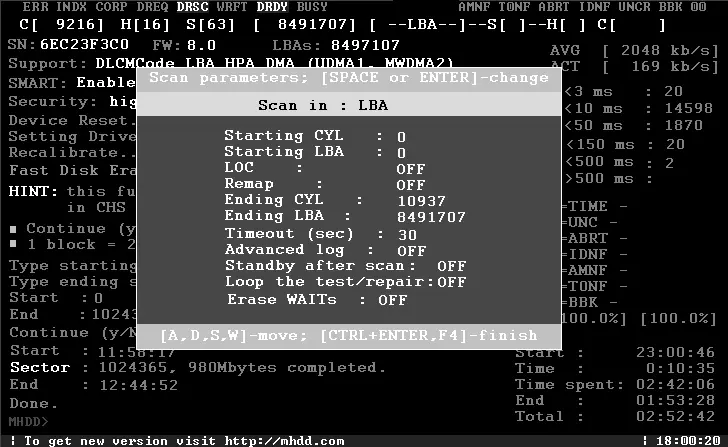
Рис. 20.8. Настраиваем параметры сканирования
В данный момент нас интересует параметр Remap, для которого должно быть установлено значение OFF. Чтобы изменить его, подведите курсор к нужной позиции и нажмите клавишу Enter. После того как все параметры выбраны, начните сканирование, для чего нажмите клавишу F4.
В ходе сканирования программа будет отображать текущее состояние секторов (рис. 20.9). По расшифровке изображения справа можно увидеть секторы, имеющие большие временные характеристики, или сбойные секторы и их размещение.
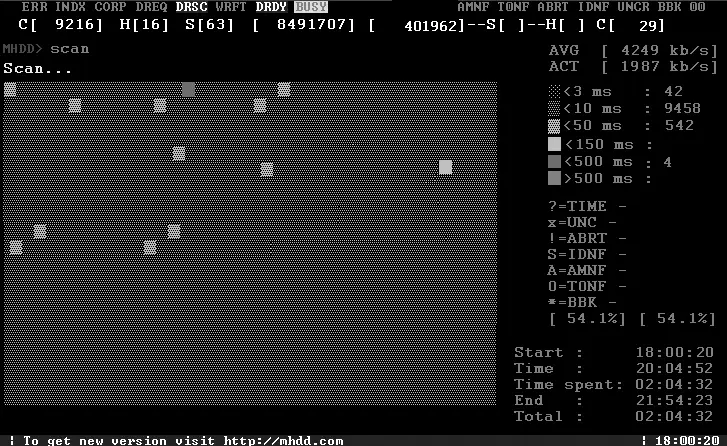
Рис. 20.9. Идет процесс сканирования
После сканирования вы можете сверить информацию о количестве сбойных секторов до сканирования и после. Если количество блоков не уменьшилось или уменьшилось незначительно, значит, налицо множественное физическое повреждение, которое можно попытаться исправить лишь переадресацией.
Читать дальше
Конец ознакомительного отрывка
Купить книгу