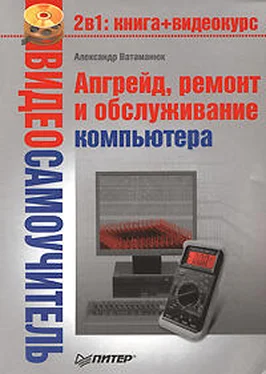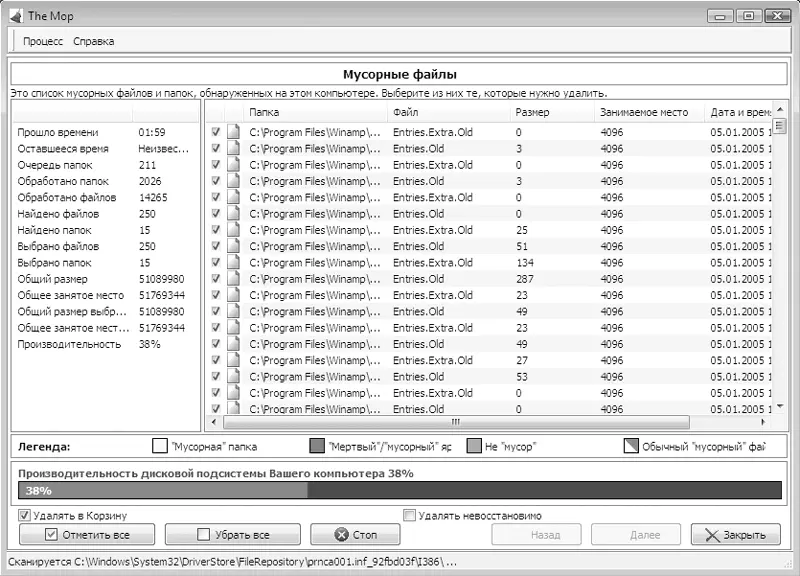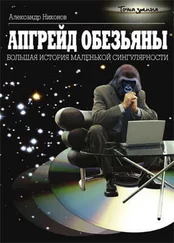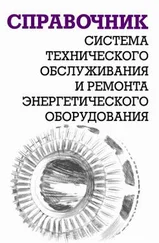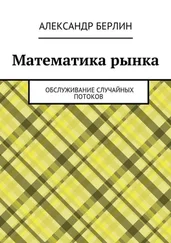Поэтому рекомендуется периодически делать профилактику жесткого диска: очищать его от ненужного мусора и производить дефрагментацию файлов. Кроме этого, чтобы винчестер функционировал исправно и не подводил в работе, совсем не лишним будет простейшая проверка его состояния. Ориентируясь на ее данные, можно делать разные выводы или осуществлять определенные действия.
Очистка диска – первый этап в его профилактике. Это связано с тем, что дефрагментация файлов перед очисткой диска не имеет смысла: опять появляются разрывы файлов и каталогов, и опять их нужно дефрагментировать. Поэтому начнем с удаления ненужных файлов.
Существует большое количество разнообразных программ, призванных облегчить процесс поиска и очистки жесткого диска от ненужных данных. Примером такой программы может служить утилита The Mop (в переводе с английского означает «швабра»), которую можно скачать в Интернете.
Приложение имеет предельно простой и понятный интерфейс (рис. 15.1), в котором сможет разобраться даже неопытный пользователь.
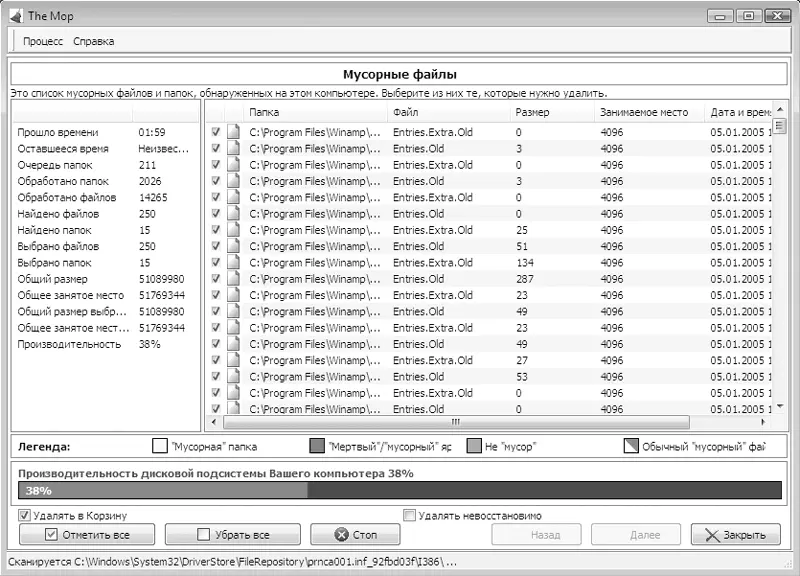
Рис. 15.1. Главное окно программы The Mop
Сразу же после установки программа готова к работе, но, если вы хотите сделать кое-какие дополнительные настройки, выберите в верхнем меню Процесс → Настройки программы.
В результате откроется окно (рис. 15.2), в котором можно настроить способ удаления отмеченных объектов, расширения файлов, списки исключений, обновление программы и многое другое.

Рис. 15.2. Окно настроек программы
Прежде чем начать очистку диска, вы можете указать приложению, какие из разделов диска должны в этом процессе участвовать. Для этого достаточно установить флажки необходимых разделов в главном окне программы.
Чтобы проанализировать выбранные разделы, программе понадобится некоторое время в зависимости от размера разделов и количества информации на них. Однако будьте уверены в том, что утилита найдет все «лишние» объекты, как бы они ни прятались. Находя такой объект, программа добавляет его в список, помечает соответствующим цветом и определенным значком. Расшифровать цветовые пометки можно с помощью легенды, которая находится в нижней части окна. При этом в левой части окна выводится полная статистика по найденным объектам: количество с разбитием по файлам и папкам, занимаемое место, общее занимаемое место и т. д. Также можно увидеть производительность дисковой подсистемы, хотя этот показатель реален лишь в том случае, если обращение к диску другим программ находится на минимальном уровне.
Программа производит поиск временных файлов разных форматов, пустых папок, мертвых или ненужных объектов (объекты, которые некогда были созданы, но не используются в работе системы и программ), разнообразных мусорных файлов и т. д. При добавлении таких объектов в список они по умолчанию помечаются флажком на удаление. В дальнейшем, прежде чем удалить эти объекты, вы можете просмотреть их список и, если нужно, снять пометку на удаление.
После того как программа закончила сканировать разделы и вы просмотрели список и сделали необходимые изменения, можно переходить непосредственно к удалению отмеченных объектов. Для этого просто нажмите кнопку Далее.
Какова эта программа в действии, показывается и рассказывается в видеоуроке «Урок 15.1. Программа The Mop».
Как видите, утилита очень проста и удобна, отлично справляется с поставленной задачей и работает без сбоев. Так что пользуйтесь ею и не допускайте засорения дисков разной ненужной информацией.
Пожалуй, дефрагментация диска приносит большую пользу, нежели удаление ненужных данных, поскольку позволяет, хоть и ненадолго, поднять производительность дисковой подсистемы. Однако очистить диск совсем несложно и в любом случае полезно. Поэтому будем последовательны и теперь произведем дефрагментацию дисков.
Для дефрагментации диска также существует много программ, включая стандартную утилиту Дефрагментация диска (Пуск → Программы → Стандартные → Служебные → Дефрагментация диска). Однако в операционной системе Windows Vista эта утилита полностью лишена визуального интерфейса, который бы отображал хотя бы информацию о времени дефрагментации и проценте выполнения этой работы. Поэтому многие предпочитают продукты сторонних производителей, и это более оправданно, поскольку, кроме всего прочего, сторонние программы делают это качественнее и быстрее. Кроме того, зачастую можно сделать еще что-нибудь полезное, например проанализировать и очистить реестр.
Читать дальше
Конец ознакомительного отрывка
Купить книгу