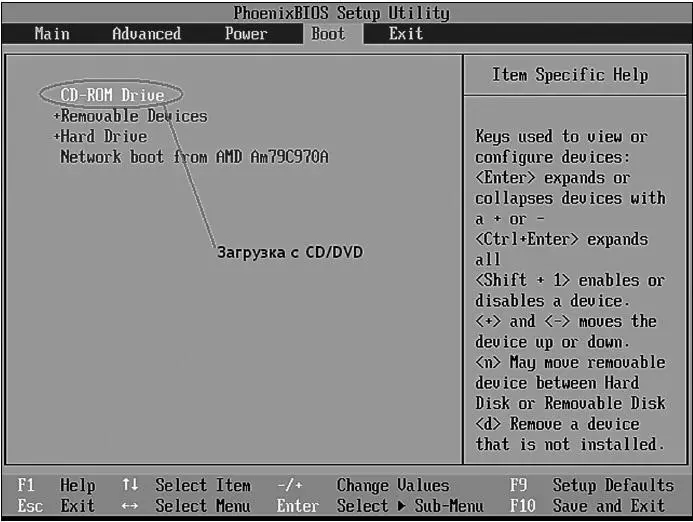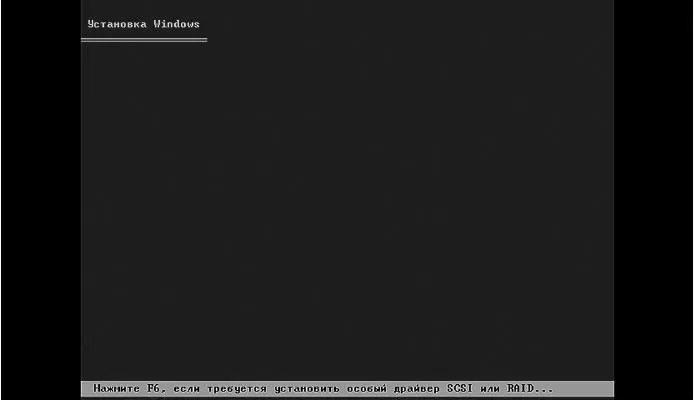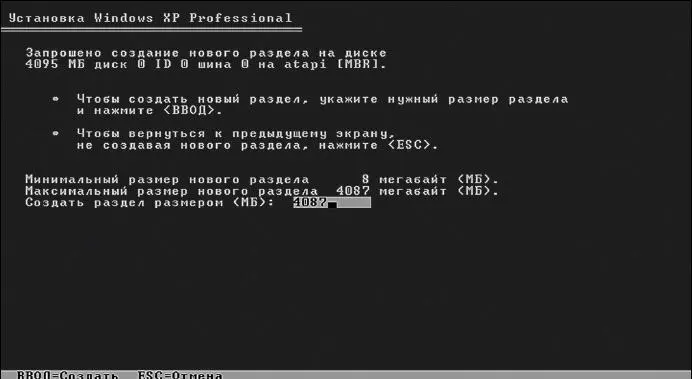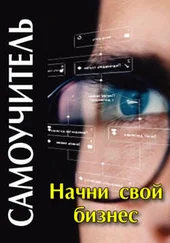Денис Колисниченко - Компьютер. Большой самоучитель по ремонту, сборке и модернизации
Здесь есть возможность читать онлайн «Денис Колисниченко - Компьютер. Большой самоучитель по ремонту, сборке и модернизации» — ознакомительный отрывок электронной книги совершенно бесплатно, а после прочтения отрывка купить полную версию. В некоторых случаях можно слушать аудио, скачать через торрент в формате fb2 и присутствует краткое содержание. Город: Москва, Санкт-Петербург, Год выпуска: 2008, ISBN: 2008, Издательство: АСТ, Прайм-Еврознак, Жанр: Компьютерное железо, на русском языке. Описание произведения, (предисловие) а так же отзывы посетителей доступны на портале библиотеки ЛибКат.
- Название:Компьютер. Большой самоучитель по ремонту, сборке и модернизации
- Автор:
- Издательство:АСТ, Прайм-Еврознак
- Жанр:
- Год:2008
- Город:Москва, Санкт-Петербург
- ISBN:978-5-17-054409-7, 978-5-93878-725-4
- Рейтинг книги:2.5 / 5. Голосов: 2
-
Избранное:Добавить в избранное
- Отзывы:
-
Ваша оценка:
Компьютер. Большой самоучитель по ремонту, сборке и модернизации: краткое содержание, описание и аннотация
Предлагаем к чтению аннотацию, описание, краткое содержание или предисловие (зависит от того, что написал сам автор книги «Компьютер. Большой самоучитель по ремонту, сборке и модернизации»). Если вы не нашли необходимую информацию о книге — напишите в комментариях, мы постараемся отыскать её.
Вы найдете здесь подробную информацию о программах, комплектующих, устройствах самого последнего поколения.
Вы научитесь сами составлять компьютер из оптимальных для вас комплектующих; самостоятельно правильно ставить и удалять любые программы; «разгонять» свой ПК; менять отжившие блоки и детали на новые; диагностировать и устранять неполадки и сбои и многое, многое другое. Освоив материал этой книги, вы сможете добиться от своей машины максимума производительности при минимуме вложений.