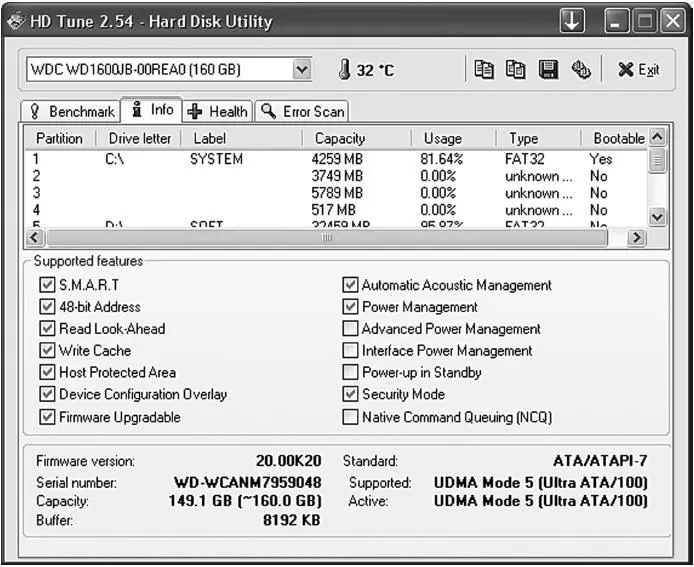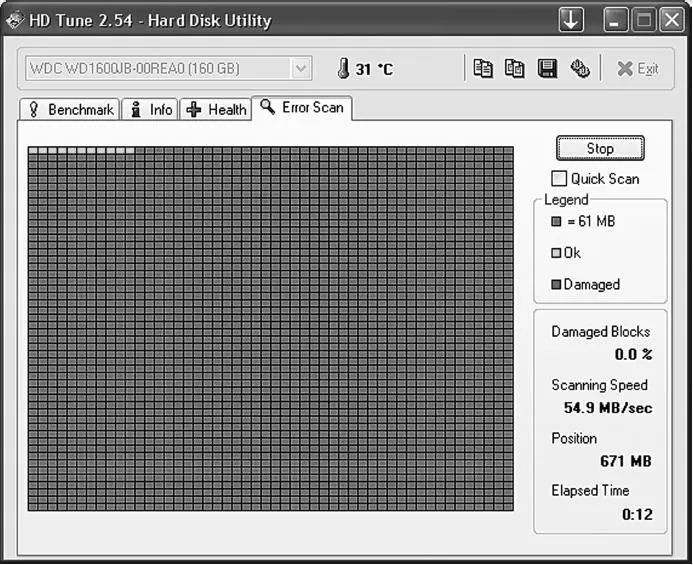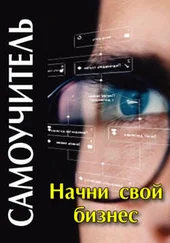Кроме того, выводится следующая информация:
• Firmware version – версия встроенного программного обеспечения;
• Serial number – серийный номер диска;
• Capacity – емкость (выводится как реальная емкость, так и неформатированная, которая обычно больше реальной на 5–6 %);
• Buffer – размер буфера в килобайтах;
• Standard – стандарт жесткого диска (интерфейс);
• Supported – поддерживаемый режим DMA (прямого доступа к памяти);
• Active – используемый режим DMA.
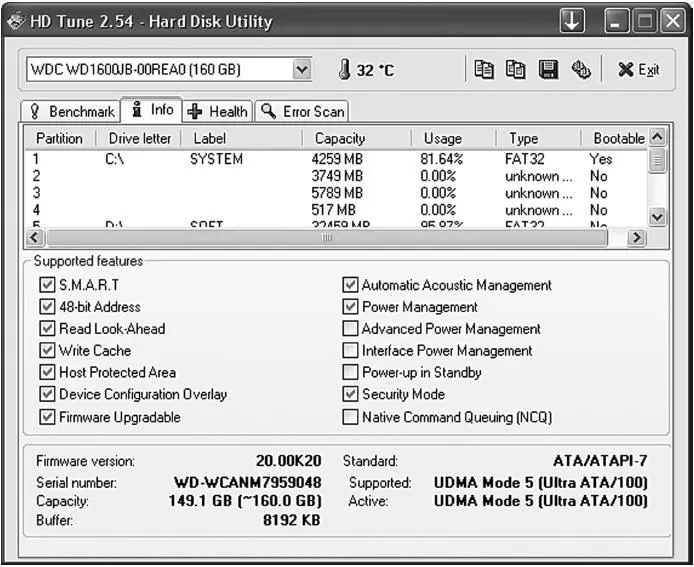
Рис. 19.9. Информация о жестком диске
На вкладке ErrorScan(рис. 19.10) можно проверить диск на наличие плохих секторов. При проверке диска красным цветом выделяются плохие секторы.
Для полной проверки жесткого диска нужно использовать одну из первых двух программ и программу HDTune. Последняя лучше проверяет поверхность диска, но не производит проверку файловой системы. Это лучше выполнять или с помощью NDD, или с помощью стандартной программы для проверки дисков в Windows.
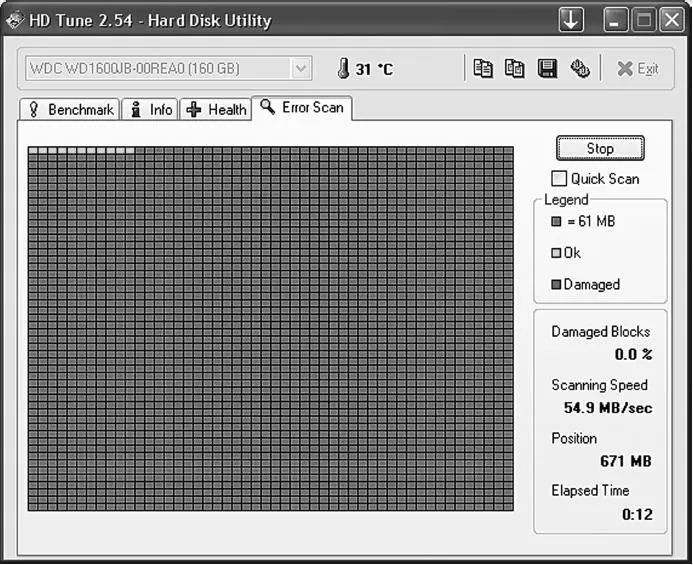
Рис. 19.10. Проверка диска
Совет.Также рекомендую посетить следующие странички:
• http://hddguru.com/?lang=ru– сайт, посвященный жестким дискам и восстановлению информации. С этого сайта можно скачать программу HDDScan, но она не для новичков, поэтому используйте ее с осторожностью!
• http://www.ixbt.com/soft/hddscan.shtml– руководство по использованию HDDScan.
• http://dalas.hardw.net/– программа для тестирования и восстановления жестких дисков DALAS. Используйте осторожно!
Нет изображения на экране
Изучите содержимое предыдущих таблиц: в них описано, что делать в этом случае. В большинстве случаев нужно просто вытащить и снова установить видеокарту (при выключенном компьютере), проверив подключение монитора к компьютеру. Хотя иногда нужна замена видеокарты.
Сгорела встроенная видеокарта
На некоторых материнских платах устанавливаются встроенные видеокарты для удешевления стоимости компьютера. Иногда (довольно редко) встроенные видеокарты выходят из строя. На некоторых материнских платах есть слот для установки внешней видеокарты. Если он есть, купите видеокарту подходящего типа (AGP или PCI-Ex) и установите ее во внешний слот. В большинстве случаев материнская плата обнаружит внешнюю плату и будет ее использовать.
Если же на материнской плате нет слота AGP/PCI-Ex, вам нужно менять материнскую плату. Ничего сделать нельзя.
Я хочу использовать внешнюю видеокарту
Встроенные видеокарты обычно не самые производительные (ведь основная цель этой платы – удешевление стоимости компьютера, но никак не качественная работа с трехмерной графикой), поэтому многие пользователи со временем стараются установить внешнюю видеокарту. Если у вас есть слот (AGP/PCI-Еx) для подключения внешней видеокарты, то вам остается только купить видеокарту нужного типа.
Выключите компьютер и установите внешнюю видеокарту. Не спешите подключать к ней монитор. Включите компьютер, зайдите в SETUP (Del или F2). Вам нужно найти опцию (о том, как она называется, вы сможете прочитать в руководстве по материнской плате), ответственную за инициализацию видеокарты. Обычно она называется Init Display First и находится в разделе Integrated Peripherals (хотя название и раздел этой опции зависят от производителя и версии BIOS). Данная опция позволяет выбрать, какую видеокарту инициализировать первой – встроенную или внешнюю. Нужно выбрать внешнюю – AGP или PCI-Ex. После этого нажмите F10 для сохранения настроек, выключите компьютер, подключите монитор к внешней видеокарте. Вот теперь полный порядок! Windows определит вашу видеокарту и попросит вставить диск с драйвером.
На экране – артефакты
Артефакты – это небольшие изображения, которые могут внезапно появиться в любом месте экрана, причем в большом количестве. Ваша видеокарта нуждается в замене.
Игра не запускается, требует обновления DirectX
DirectX – это библиотека для работы с графикой и звуком, разработанная компанией Microsoft. Применяется для создания игр и других программ, активно использующих графику. Некоторые игры могут требовать самых последних версий DirectX. Обычно библиотека DirectX поставляется на компакт-диске вместе с игрой – просто запустите установочный файл и установите библиотеку. Если DirectX на компакт-диске с игрой нет, то ее можно скачать на сайте Microsoft (бесплатно):
Читать дальше
Конец ознакомительного отрывка
Купить книгу