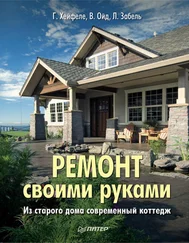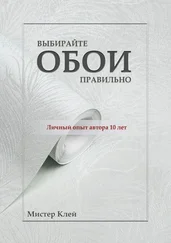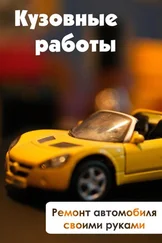Если вы нажимаете Del на цифровой дополнительной панели клавиатуры, то Num Lock нужно выключить.
В зависимости от производителя BIOS вызов программы настройки может быть назначен другой клавише. Производителей BIOS намного меньше, чем производителей МП, поэтому вариантов не так много. Для AMI BIOS – вызов программы реализуется нажатием кнопки F1, Phoenix – F2, Award – Del. Гораздо реже встречаются МП с другими BIOS, для вызова настроек которых могут использоваться клавиши или сочетания клавиш: Esc, Del, F1, F2, F10, Ctrl+Alt+S или + Esc+ Del. Чтобы уточнить способ вызова меню, если его не удается прочитать на экране, следует обратиться к инструкции к материнской плате.
Также, чтобы искусственно вызвать подсказку на экране, требуется нажимать и удерживать на клавиатуре какую-либо клавишу, или же достаточно отключить один из дисководов.
На каждой материнской плате установлена специальная микросхема ПЗУ. Она бывает как впаянной в МП, так и съемной. На ней в некоторых случаях имеется голографическая наклейка, надпись производителя.
CMOS Setup позволяет назначить различные системные параметры ПК, такие как дата, время, включение и отключение различных устройств, настройки оперативной памяти и т. д. Спектр настроек параметров определяет производитель, им же задается экранная форма меню.
В зависимости от настройки в BIOS экран начала его загрузки может не отображаться, а вместо него будет высвечиваться логотип производителя. Чтобы вызвать экран загрузки BIOS, нужно нажать клавишу Esc.
BIOS (Basic Input/Output System) – базовая система ввода-вывода.
После включения питания ПК включается его «подсознание» и запускается программа самотестирования POST (Power-On Self-Test).
Эта программа проверяет, все ли в порядке, можно ли начинать работу. С этой целью она проводит обязательное тестирование устройств: процессор, память, видеоадаптер, клавиатура, накопители и т. д. Параметры тестируемых устройств выводятся на экран – версия BIOS, установленный видеоконтроллер, модель процессора, объем оперативной памяти, накопители.
После этого подается напряжение на остальные компоненты.
Работу BIOS можно разделить на уровни. На первом – с помощью микропрограмм инициализируются устройства, проверяются параметры центрального процессора, тактового генератора, частота системной шины, множитель, рабочие напряжения и т. д. С помощью простых вычислений определяется работоспособность ЦП. Устройства еще не «оживают» – не горит светодиод FDD, CD-Rom и т. д.
После определения работоспособности инициализируемых устройств запускается второй уровень – блок Boot Block. Происходит проверка содержимого ПЗУ, диагностика устройств и отображение на экране параметров, выводится звуковой сигнал на системный динамик. Затем BIOS переходит к загрузке операционной системы – это третий уровень – Main Block.
BIOS определяет и устанавливает режимы работы и взаимодействие компонентов ПК на аппаратном, низком уровне.
От его настроек зависит правильная работа ПК, производительность системы в целом. При правильной настройке BIOS получится «выжать» из ПК большую производительность – увеличить почти на треть.
BIOS дает возможность операционной системе и прикладным программам взаимодействовать с аппаратной платформой – «железом» ПК. Иначе говоря, BIOS выступает в роли посредника или переводчика между тем, что делает на ПК пользователь, и материнской платой, процессором, памятью. Для взаимодействия ЦП и BIOS жесткий диск и операционная система не нужны.
Но операционная система Windows, в отличие от DOS, имеет возможность в некоторых случаях напрямую обращаться к аппаратной платформе ПК, без привлечения BIOS.
BIOS Agent – программа предоставляет исчерпывающую информацию о содержимом микросхемы BIOS. С помощью BIOS Agent пользователь имеет возможность получить сведения о производителе чипа, текущей версии и дате релиза; типе МП и чипсета; типе установленного процессора, его текущей частоте и предельной (которую поддерживает BIOS на данной платформе). Утилита также отображает информацию об объеме установленной оперативной памяти и объеме каждого ее модуля.
BIOS Agent окажется полезной пользователям, которые постоянно следят за обновлениями BIOS. Полученная информация доступна для сохранения в виде текстового файла и распечатки на принтере.
BIOS Wizard позволяет протестировать BIOS компьютера и прочитать данные о том, какая его версия установлена. Не требует инсталляции или перезагрузки.
Читать дальше
Конец ознакомительного отрывка
Купить книгу