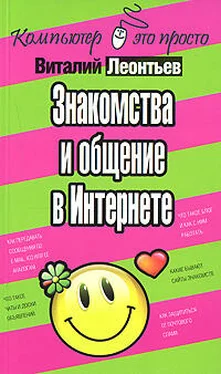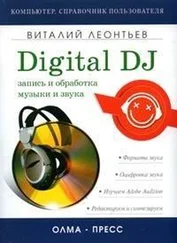1 ...8 9 10 12 13 14 ...72 Начнем с самого простого – отделим уже прочитанную нами почту от новых писем. Для этого в Почте Windows предусмотрено специальное меню в правом верхнем углу экрана. А вот задачка посложнее: как вывести на экран все письма от конкретного адресата, по нужной нам теме или содержащие в тексте сообщения определенные слова? Вы не забыли про существование строчки Поиск все в том же верхнем углу? В нее можно занести слово из заголовка, имя отправителя и вообще любые известные вам ключевые слова в письме. Даже если это будет всего лишь слово «Привет!». Пара секунд – и Почта Windows уже несет вам на блюдечке заказанную подборку… Только не забудьте потом очистить поисковую строку, иначе все не соответствующие запросу письма так и останутся скрытыми. Во всяком случае – до перезапуска программы.
Увы, эти «фишки» можно найти лишь в Почте Windows: старина Outlook Express из ХР ничего этого делать не умеет. Однако кое-какие возможности сортировки (перекочевавшие и в Почту Windows) имеются и у него.
Для начала отсортируем хаотичную кучу писем, которые скопились в нашем ящике, по темам сообщений! И для каждой темы выделим отдельную ветку, внутри которой будут собираться письма. Щелкнул по крестику – открылась вся ветка, щелкнул опять – убралась с глаз долой, не мешая работать с другими. Такой режим очень удобен, если нам нужно проследить всю цепочку писем в хронологическом порядке. А для рассылок он и вовсе идеален: все письма будут скапливаться в одной ветке, не мешая другой, полезной почте. Будет нужно – так и удалить всю ветку можно будет одним-единственным щелчком!
Этот режим, кстати, давным-давно прижился в «альтернативных» почтовых программах типа The Bat! и Thyunderbird, а вот Outlook Express (и его преемник Windows Mail в Vista) оказался в роли догоняющего. Но лучше уж поздно, чем никогда…
Для того, чтобы рассортировать сообщения по актуальным веткам, войдите в меню Вид ► Текущее представление и выберите команду Рассортировать по темам .
Правда, полноценных веток из писем Outlook Express нам не собрать: почему-то программа группирует лишь близкие по времени прихода письма… Можно, конечно, поступить проще: щелкнуть по надписи Тема вверху окна – и все сообщения аккуратно выстроятся по заголовкам, в алфавитном порядке. Но при этом не будет хронологического порядка, и внутри темы письма по-прежнему будут разбросаны кое-как.
Вот тут-то и пригодится прием – создание ряда дополнительных папок для входящей почты. Отведите для каждой тематической группы писем свою особую папку– и вы сами увидите, что работать вам станет неизмеримо удобнее.
Создать новую папку «верхнего уровня» можно с помощью Контекстного меню – щелкните по значку Локальные папки правой кнопкой мышки и выберите пункт Создать новую папку .
Создать новую папку можно в любой папке Outlook Express.
Придумайте папке имя и перетащите в нее той же мышкой все подходящие по тематике письма…
Позвольте, зачем же делать это мышкой? Ведь в Outlook Express имеется достаточно мощный автоматический сортировщик писем, который поможет вам за считанные секунды разбросать по папкам не только все имеющиеся сообщения, но и автоматически сортировать новую почту.
Включить и настроить Сортировщик писем Outlook Express вы можете в меню Сервис ► Правила для сообщений ► Почта (в Outlook Express 4 Сортировка сообщений ).
С помощью кнопки Создать создайте новое «правило» – параметр, по которому будут сортироваться письма. Это может быть кодовое слово в имени отправителя, в строке Тема письма или в самом письме.
Внесите в выбранное вами поле признак сортировки. Например, для выборки всех писем, посвященных группе «Битлз», я вношу Beatles в строку Тема (или же вношу имя автора большей части этих сообщений в строку От :).
Выберите операцию, которую будет проделывать сортировщик при получении письма, удовлетворяющего этим параметрам: меню Переместить и имя папки, в которую будут перемещаться сообщения.
Кстати, Сортировщик может не только перемещать письма, но и копировать, удалять их и т. д.
Нажмите кнопку ОК . Мы вновь вернулись в главное меню Сортировщика, только теперь мы уже видим здесь созданную нами запись.
С помощью кнопки Применить выберите папку, которую будет контролировать Сортировщик. В нашем случае – Входящие . Эта же операция позволит отсортировать и уже принятые сообщения.
Читать дальше
Конец ознакомительного отрывка
Купить книгу