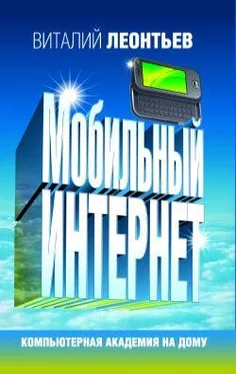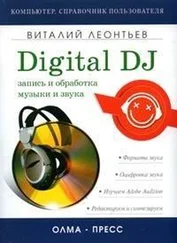Перед началом дефрагментации очистите Корзину, в которой за время наших манипуляций накопилось достаточно мусора. Теперь проверьте свой жесткий диск на наличие ошибок (это вы уже умеете). Если программа просит перезагрузить компьютер (а она это сделает обязательно, поскольку проверить диск должным образом во время работы Windows невозможно) – не поленитесь это сделать!
Теперь закройте все программы, которые могут мешать работе дефрагментатора. Выгрузите из памяти антивирусную программу (щелкните по ее значку в правом нижнем углу экрана правой кнопкой мышки и выберите Close, Exit или Disable ). Точно так же поступите со всеми программами, значки которых расположены в «трее». А вот теперь можно запускать дефрагментацию... И ждать, ждать, ждать – ибо эта процедура может занять несколько часов...
Теоретически можно ограничиться и стандартной программой Дефрагментации Диска (ее можно вызвать из меню Компьютер , щелкнув правой кнопкой мышки по значку диска и выбрав меню Свойства/ Сервис ). Однако встроенный дефрагментатор работает достаточно медленно. Кроме того, некоторые файлы, из числа часто используемых системой, ему вообще могут оказаться не по зубам... И не пугайтесь, увидев сообщения о невозможности дефрагментировать те или иные файлы – эта ситуация встречается довольно часто.

Но если вы решительно настроены дефрагментировать диск не абы как, а на всю катушку, вам не обойтись без дополнительных программ – таких как Diskeeper, O&O Defrag или Raxco PerfectDisk . В особенности хорош Diskeeper – эту программу вы можете настроить на запуск в определенное время, а ее базовый модуль может работать постоянно, в фоновом режиме, дефрагментируя информацию еще во время записи на диск.
Твой мультимедийный центр: звук, фото, видео
Когда мы говорим «Я работаю с Windows», то обычно подразумеваем работу с прикладными программами, созданными для Windows. Ведь сама операционная система – не более чем «движок», подложка, ее мы чаще всего и вовсе не замечаем. Научились запускать программы – и забыли про существование операционки… До первого сбоя.
Впрочем, не стоит быть несправедливым, ведь в состав самой Windows входит множество полезных программ: текстовый редактор и «почтовик», мультимедийный проигрыватель и внимание! – даже несколько игрушек!
С некоторыми приложениями Windows мы уже познакомились, так сказать, между делом – с Проводником, например. К другим вернемся чуть позже, в разделе, посвященном Интернету. А здесь познакомимся еще с несколькими стандартными «полезняшками». Обычно опытные «юзеры» при виде этих программ кривят губы – мол, для просмотра картинок и фото лучше сразу установить ACDSee, а стандартный Проигрыватель нужно немедленно заменить на WinAmp… Однако не будем снобами – большинство этих программок очень удобны, бесплатны, да и к тому же не требуют установки. Так что сразу ставить на них крест не стоит.
Как запускать программы, вы уже прекрасно знаете – через вложенные папки меню Пуск/Все Программы . Практически все важные программы, включенные в состав самой Windows, можно найти в папке Стандартные . Туда мы и направимся.
Стандартные программы Windows
Компьютер, как известно, может теоретически быть всем чем угодно – от зануды-счетовода до крутой игровой станции. Но все-таки большинство из нас воспринимает его, как универсальный мультимедийный агрегат, способный управиться со Звуком, Видео и Фотографиями. Это нужно всем бeз исключения: практически у каждого есть, как минимум, один фотоаппарат в мобильном телефоне, у многих еще и цифровая камера. И покажите мне хотя бы одного человека, у которого не было бы хотя бы парочки компакт-дисков!
И тем более удивительно то, что как раз с мультимедийными функциями у Windows дело всегда обстояло неважно: более-менее пригодный проигрыватель аудио и видео появился лишь в Windows X P, а воспроизводить DVD и кодировать музыку в MP3 без дополнительных платных пакетов она и вовсе научилась всего пару лет назад.
В этом отношении Vista – серьезный шаг вперед. Впервые в состав операционной системы включена не только практически полная палитра мультимедиа-программ, от записи звука с микрофона до видеомонтажа и создания DVD. И впервые Microsoft ухитрилась добиться того, чтобы ее разработки (или приобретения) выглядели достойно… Хотя бы на фоне бесплатных и условно-бесплатных пакетов сторонних разработчиков. Конечно, со временем все это вы перерастете – и, возможно, уже через пару дней после работы с Vista захотите установить на компьютер кое-что покруче. Но в любом случае, стандартные программы Vista всегда будут у вас под рукой. И кто знает, может быть именно они и станут вашими любимыми игрушками…
Читать дальше
Конец ознакомительного отрывка
Купить книгу