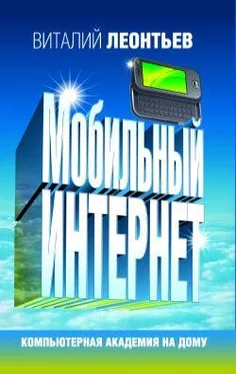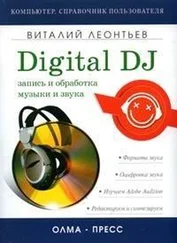Служба времени Windows:управляет синхронизацией даты и времени на всех клиентах и серверах в сети. Если вам не требуется синхронизация времени, то эту службу можно отключить.

Центр обновления Windows:служба отвечает за своевременное обнаружение и доставку обновлений для Vista из Сети. О возможности ее деактивации до сих пор спорят: новичкам удобнее, чтобы все необходимые «заплатки» скачивались автоматически, опытные пользователи и владельцы пиратских версий Windows предпочитают выбирать и устанавливать обновления вручную, во избежание неприятных сюрпризов.

Еще раз предупреждаю – не принимайте этот список за руководство к действию: отключив все службы скопом, вы рискуете, вместо желаемой оптимизации, получить лишь нежданные проблемы. И в любом случае, не забывайте создавать «точки отката» при внесении любых изменений в реестр! К тому же учтите, что отключение лишних сервисов не поможет вам решить проблемы с конфликтами программ и стабильностью системы.
Обновление драйверов и BIOS
Стабильность работы любой системы во многом зависит от драйверов – специальных программ, которые позволяют компьютеру общаться с отдельными железяками, входящими в его состав, и отдавать команды на понятном им языке, используя все их возможности и ресурсы. В переводе с английского «драйверы» значит дословно – «водители». Хотя эти программки можно сравнить скорее с рулем, позволяющим программам более высокого уровня (а в конечном счете – самому пользователю) управлять работой тех или иных комплектующих, используя все их возможности и ресурсы. Драйверы – это программы-посредники, без которых работа «железа» в большинстве случаев невозможна.
Чаще всего Windows уже при установке самостоятельно определяет большинство устройств и подбирает для них драйвера из собственной библиотеки. Легче всего владельцам ноутбуков – ведь при покупке они получают идеально настроенную операционную систему, включающую все необходимые драйвера!
Но даже в том случае, если драйвер корректно установлен, его желательно время от времени обновлять – ведь разработчики то и дело выпускают новые версии драйверов с исправленными ошибками. Поэтому не забывайте периодически наведываться на сайт производителя ваших комплектующих и скачать оттуда новые версии всех необходимых программ.
Если вы работаете с ноутбуком или UMPC, то вам повезло – все необходимые драйверы собраны в одном месте, на сайте его изготовителя (нужную страничку легко найти, зная номер модели ноутбука – на большинстве сайтов есть специальный поисковик). Кстати, производители ноутбуков в последнее время «забывают» снабдить свои изделия компакт-диском с драйверами, надеясь лишь на специальный, скрытый раздел жесткого диска, в котором запрятано все необходимое для восстановления операционной системы после сбоя.
Если же вы работаете с большим настольным компьютером, то задача несколько усложняется – вам придется зайти сразу на несколько сайтов.
Кстати: найти нужные драйверы вам помогут и специальные российские сайты-драйверотеки – например, Drivers.Ru ( http://www.drivers.ru) или библиотека драйверов компании «Никс» ( http://www.nix.ru/support/).
Как определить, какое «железо» и от какого производителя установлено в вашем компьютере? Первое, что приходит в голову – прогуляться в гости к уже знакомому нам Диспетчеру устройств ( Панель управления/Система ). Но это не всегда помогает: если компьютер не сумел определить какое-то устройство, то пользы от Диспетчера не будет. Зато, как обычно, на помощь придут специальные утилиты-информаторы – например, можно воспользоваться услугами специальных утилит: Driver Genius ( http://www.driver-soft.com).
Эта программа опеределяет все установленные в системе устройства и дает ссылки на странички с обновленными драйверами. Кроме того, с ее помощью можно создать архив всех ваших драйверов на случай переустановки. Наконец, многие производители ноутбуков и системных плат снабжают свои изделия программами для автоматического обновления драйверов через Интернет.
Еще одна замечательная программа – Everest ( http://www.lavalys.com). Изюминка этого универсального информатора – не только богатейший набор тестов и удачная линейка продуктов, но и предельная подробность и детализация каждого отчета. Тест выдает всю необходимую информацию о вашем компьютере – полный отчет, по заверению автора, может занять почти 100 страниц (Everest распознает почти 40 000 моделей компьютерных комплектующих). При этом многие строчки в отчете содержат гиперссылки, ведущие на сайт разработчика данной программы или устройства. Щелкнув по названию платы, вы можете, к примеру, загрузить новейшую версию BIOS и новейшие необходимые драйверы.
Читать дальше
Конец ознакомительного отрывка
Купить книгу