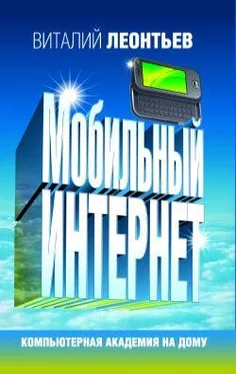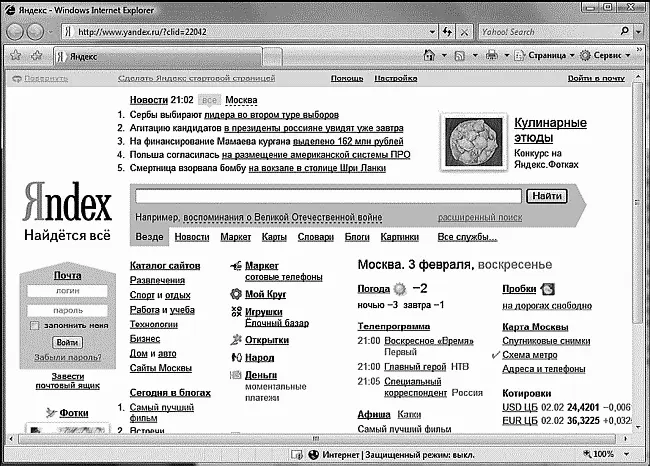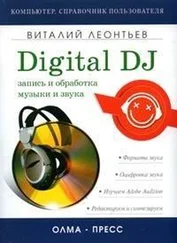Интерфейс Internet Explorer
Знакомьтесь – браузер. Наше знакомство с этой программой будет далеко не шапочным, поэтому не поленитесь изучить как следует его внешний вид и основные элементы.
■ Адресная строка– в ней мы будем набирать адрес нужных нам сайтов.
■ Окно– в нем мы будем просматривать странички.
■ Навигационные кнопки– с их помощью мы будем перемещаться по страничкам.
■ Меню– здесь собраны все команды, которые мы будем отдавать браузеру.
■ Контекстное меню, вызываемое щелчком правой кнопки мыши.
Все это мы уже видели раньше, и это неудивительно, ведь в просмотре обычных папок на Рабочем столе участвует все тот же Internet Explorer!
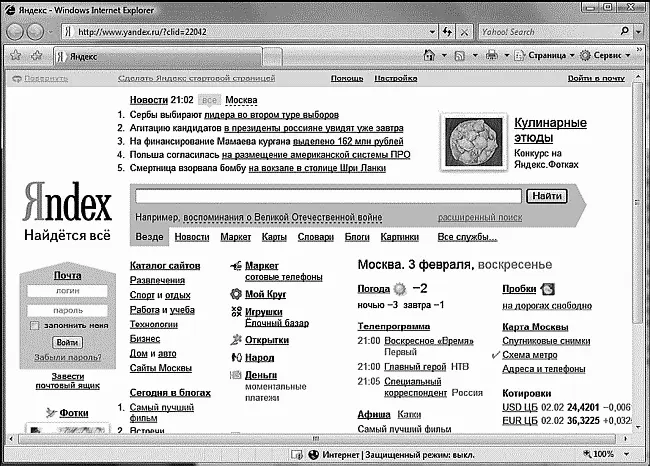
Internet Explorer
Если же вы нажмете кнопку Изб ранное , то в левой части экрана появится вертикальная панель – здесь будут жить ссылки на заинтересовавшие вас сайты. Конечно, если вы поселите их туда (а как это сделать, мы узнаем чуть позже).
В новой, седьмой версии Internet Explorer (именно с ней придется работать пользователям Windows Vista) появились такие полезные инструменты, как Панель поиска и вкладки, в которых будут открываться новые странички. В шестой версии открыть несколько страниц в одном окошке невозможно – приходится запускать несколько копий программы или надевать на «ослика» своеобразный чехол в виде программы-надстройки (Maxthon, Avant Browser и т. д.). Новая версия IE способна, как и браузеры-конкуренты (Mozilla и Opera), открывать несколько страничек, переключаясь между ними с помощью удобных вкладок.
Для того, чтобы открыть страничку в новой вкладке, достаточно щелкнуть по ее адресу с нажатой клавишей Ctrl.
Но обо всем этом разговор пойдет чуть дальше.

Кстати, на сайте Windows Marketplace ( http://www.windowsmarketplace.com) вы можете скачать и установить десятки дополнительных модулей для Internet Explorer – например, уже упомянутую настройку Maxthon, программы для работы с Закладками, блокировщики рекламных окон и модулей и многое другое.
Первый шаг мы с вами уже сделали, запустив браузер. Теперь остается просто вписать адрес нужного вам сайта или странички (этот адрес еще называют URL) в адресную строчку, которая вальяжно разлеглась в верхней части экрана. Затем нажать Enter– и дело в шляпе... конечно, в том лишь случае, если вы набрали адрес без ошибки. В дальнейшем пользоваться адресной строчкой нам почти не придется: переходить от странички к страничке мы будем с помощью мышки.

Адресная строка
Как выглядит адрес, вы уже знаете: http://www.yandex.ru(этот адрес – самый важный, поскольку с помощью поисковика Яндекс можно найти все, что вам нужно!)
Набирать адрес можно и большими, и маленькими буквами – браузер разницы не заметит. После окончания ввода нажмите кнопку Enterна клавиатуре – и ваш браузер начнет немедленно загружать указанную страничку.
При длительной работе с Internet Explorer браузер начинает заметно умнеть, поднабираться опыта. Как только вы введете часть адреса (например, www.ya), внизу адресной строки тут же откроется окошко, которое предложит вам выбрать полный адрес нужного вам сервера.
А что будет, если попробовать ввести в адресной строке и вовсе незнакомое слово или даже фразу? В этом случае Internet Explorer запустит свой механизм поиска в Интернете и постарается найти сайты, на которых может содержаться информация по введенной вами теме.
Над адресной строкой проживает кнопочная панель, на которой представлены все наиболее популярные инструменты для перемещения по страничкам.
Эта панель, наряду с адресной строкой – наш главный «пульт управления». Все кнопки здесь полезны, все – функциональны... Все в них хорошо, кроме одного: Microsoft явно не сумела впихнуть на одну панель все нужные кнопки. Например, кнопки Шрифты и Печать становятся видны и доступны пользователю только тогда, когда Internet Explorer работает в полноэкранном режиме.
Впрочем, как мы уже говорили, большая часть кнопок нам вообще не понадобится (а из Internet Explorer 7 они и вовсе исчезли). А освоить нам нужно только несколько – тех, с которыми мы будем работать всегда.
Часто при просмотре WWW-страниц у вас возникает необходимость вернуться на несколько страничек назад. Что же – держать в памяти адрес каждой просмотренной странички? Ни в коем случае – просто щелкните по кнопке Назад . А кнопка Вперед поможет вам потом совершить обратный переход – так сказать, назад в будущее.
Читать дальше
Конец ознакомительного отрывка
Купить книгу