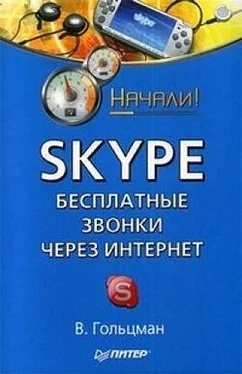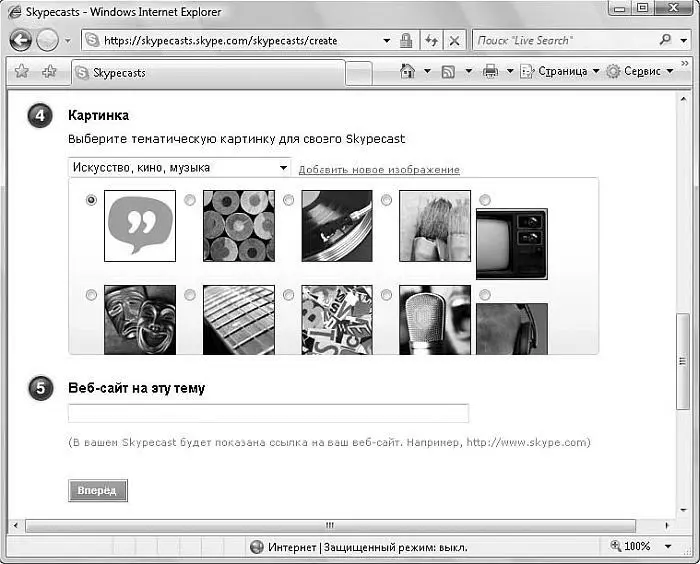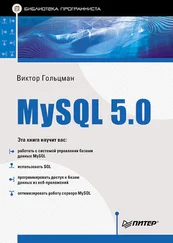3. Чтобы получить дополнительную информацию по теме обсуждения в Skypecast, щелкните кнопкой мыши на ссылке Дополнительная информация.
4. Нажмите зеленую кнопку с трубкой Говори или слушай, находящуюся рядом с названием Skypecast, к которому вы хотите подключиться.
5. После недолгой процедуры подключения в окне программы отобразятся все участники обсуждения (рис. 5.16).
Вы подключились к Skypecast. Теперь у вас есть возможность слушать, что говорят другие участники, и принимать активное участие в заинтересовавшей вас теме.
6. Чтобы высказаться по интересующей вас теме, нажмите кнопку Попросить слова.
7. Чтобы закончить общение, нажмите красную кнопку в нижней части главного окна программы Skype. Появится диалоговое окно Нашлисебе новых друзей? с предложением добавить новые контакты, если вы нашли новых друзей в ходе обсуждения темы.

Рис. 5.16.Участники обсуждения темы
8. Установите флажки рядом с теми контактами, которые вы хотите сохранить, и нажмите кнопку Обновить абонентов. Указанные абоненты будут добавлены в ваш список контактов.
Вы узнали, как присоединится к обсуждению уже созданных тем, а в следующем будет рассказано, как самому сделать Skypecast.
В этом разделе вы узнаете, как создать тему для обсуждения, воспользовавшись специальной функцией создания Skypecast. Чтобы открыть тему, необходимо зарегистрировать свой Skypecast на сервисе Skype. Выполните следующие действия.
1. На вкладке В эфире в ее нижней части найдите ссылку Создать свой Skypecastи щелкните на ней кнопкой мыши. Откроется окно с формой для создания Skypecast (рис. 5.17).

Рис. 5.17.Верхняя часть формы создания Skypecast в окне браузера
2. Заполните поля формы. В поле ввода Темавведите название темы, в поле Краткое описаниесообщите о цели, задачах и предмете обсуждения.
3. В раскрывающемся списке Языквыберите, на каком языке будет проходить обсуждение. Установите переключатель Типв нужное положение, задав тип Skypecast – публичный или частный.
4. Переместив полосу прокрутки окна браузера вниз, отобразите те графы формы, которые пока не видны (рис. 5.18).
5. Установите переключатель Когдав одно из положений: Начать сейчасили Начать позже. Во втором случае необходимо также указать в раскрывающихся списках дату и время начала Skypecast.
6. Из раскрывающегося списка Продолжительностьвыберите время, в течение которого к Scapecast смогут присоединиться участники.

Рис. 5.18.Средняя часть формы создания Skypecast в окне браузера
7. В поле для ввода Ключевые словаукажите слова, которые охарактеризуют тему вашего обсуждения и помогут другим участникам сориентироваться и быстрее найти ваш Skypecast.
8. Снова переместите полосу прокрутки вниз, чтобы отобразить остальные пункты формы (рис. 5.19).
9. Из раскрывающегося списка Картинкавыберите тему вашего обсуждения, чтобы отобразились соответствующие изображения.
10. Выберите картинку для Skypecast, установив переключатель в положение слева от понравившегося изображения.
11. Если вы хотите добавить свою картинку, то щелкните кнопкой мыши на ссылке Добавить новое изображение. Представленные в окне браузера образцы картинок будут заменены формой, как на рис. 5.20.
12. Нажмите кнопку Обзори в отобразившемся стандартном диалоговом окне Выбор файлаукажите нужное изображение.
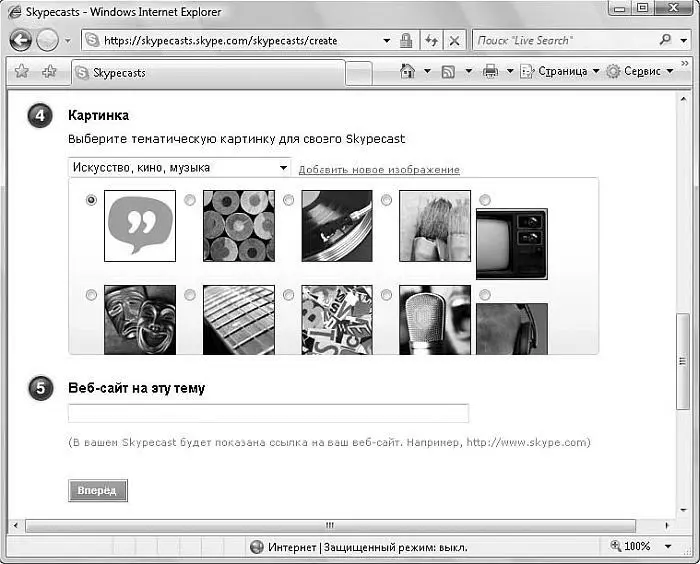
Рис. 5.19.Нижняя часть формы создания Skypecast в окне браузера
13. Нажмите кнопку Загрузить. Изображение может быть использовано.
14. В поле для ввода Веб-сайт на эту темувы можете указать ваш вебсайт.
15. Заполнив все поля формы, нажмите кнопку Впередв нижней части формы. В окне браузера появится информация о созданном Skypecast с предложением ознакомится с правилами и принять их.
16. Прочитав внимательно правила, щелкните на кнопке Принять. Ваш Skypecast создан, и к нему смогут присоединиться все желающие.
Читать дальше
Конец ознакомительного отрывка
Купить книгу