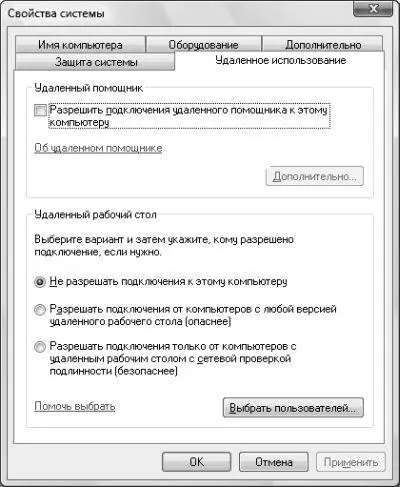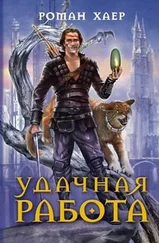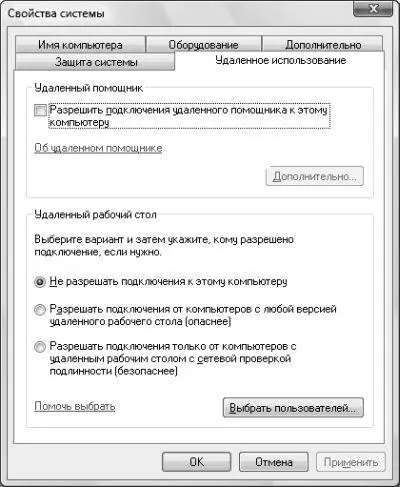
Рис. 4.1.Все настройки удаленного помощника и удаленного рабочего стола
Настройки удаленного помощника собраны в области Удаленный помощниквкладки Удаленное использованиеи состоят из кнопки Дополнительнои флажка Разрешить подключение удаленного помощника к этому компьютеру.В данном случае, перед тем как использовать возможности удаленного помощника, необходимо убедиться, что флажок установлен.
Сразу же после этого можно воспользоваться кнопкой Дополнительно,чтобы просмотреть остальные возможности настройки удаленного помощника. Например, можно указать следующее: запретить или разрешить удаленное управление компьютером, задать период времени, в течение которого будет действовать приглашение, а также определить, разрешено ли будет создавать приглашения для компьютеров, на которых установлена версия Windows, отличная от Windows Vista.
Если этих настроек мало, то можно воспользоваться групповыми политиками. Для этого откройте оснастку Редактор объектов групповой политики(воспользуйтесь командой gpedit.msc) и перейдите к разделу Конфигурация компьютера ► Административные шаблоны ► Система ► Удаленный помощник.
После того как вы убедитесь в том, что работа удаленного помощника разрешена, можно приступать к созданию приглашения. Для этого необходимо запустить мастер Удаленный помощник Windows(команда msra.exe) и выбрать в нем ссылку Пригласить того, кому вы доверяете, для оказания помощи.
ПРИМЕЧАНИЕ
Сразу отобразить данный шаг мастера можно при помощи команды msra.exe /novice.
После этого мастер предложит вам выбрать способ отправки приглашения. Вы можете выбрать либо отправку по электронной почте, либо просто создание файла приглашения. Если вы создадите файл приглашения, то его доставка удаленному помощнику будет возложена на ваши плечи – вы сами сможете решить, как именно передать файл тому, к кому хотите обратиться за помощью.
ПРИМЕЧАНИЕ
Сразу создать приглашение с указанным паролем доступа для отправки по электронной почте можно при помощи команды msra.exe /email <���пароль>. Если же вы хотите создать файл приглашения, то просто воспользуйтесь командой msra.exe /saveasfile <���путь к файлу и его имя> <���пароль>.
Независимо от того, какой способ доставки приглашения вы выберете, следующим шагом мастера будет ввод пароля на доступ к создаваемому приглашению. Установка пароля на приглашение обязательна, поэтому, перед тем как отправлять приглашение удаленному помощнику, вам также придется позаботиться о том, чтобы помощник узнал о том пароле, который вы установили на свое приглашение.
Когда вы создадите приглашение, операционная система отобразит панель Удаленный помощник Windows(рис. 4.2), состоящую из следующих кнопок.
○ Отмена– позволяет отменить подключение удаленного помощника, которого ожидает операционная система.
○ Прекратить общий доступ– запрещает удаленному помощнику выполнять удаленное управление компьютером (при помощи мыши и клавиатуры). Действие данной кнопки можно вызвать и при помощи нажатия клавиши Esc.
○ Приостановить– приостанавливает передачу удаленному помощнику сведений о состоянии экрана.
○ Параметры– позволяет настроить параметры подключения удаленного помощника. Например, процент пропускной способности сети, который разрешено использовать удаленному помощнику, а также указание, будут ли сведения о работе удаленного помощника сохраняться в файл журнала.
○ Разговор– с помощью данной кнопки можно общаться с удаленным помощником в режиме чата.
○ Отправить файл– позволяет послать файл удаленному помощнику.

Рис. 4.2.Панель удаленного помощника
Ответ на приглашение
Если вы хотите ответить на пришедшее приглашение либо самостоятельно предложить кому-либо помощь, то следует воспользоваться ссылкой Предложить помощь кому-либомастера Удаленный помощник Windows.
ПРИМЕЧАНИЕ
Сразу отобразить данный шаг мастера можно при помощи команды msra.exe /expert.
Читать дальше
Конец ознакомительного отрывка
Купить книгу