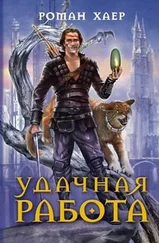Портфель Windows
Самой долгоживущей функцией Windows, связанной с синхронизацией данных, является Портфель.Эта возможность была в Windows 95, есть в Windows Vista и, наверное, будет в Windows Seven и других, еще только ожидаемых операционных системах Windows.
Согласитесь, что название Портфельзвучит немножко странно для функции операционной системы. На самом деле оно как нельзя лучше объясняет назначение функции.
Для современного делового человека портфель является основным предметом гардероба. В нем хранится все самое важное, без чего обойтись нельзя. Иначе зачем тогда брать это с собой, если оно не самое важное? Фактически, в портфеле содержатся самые сокровенные мечты делового человека.
По аналогии, «компьютерный» Портфельпредназначен для хранения данных, которые нужно постоянно носить с собой. Что кричат вам родственники или жена в тот момент, когда вы уже вот-вот собрались идти на работу? Если они заботятся о вас, они обязательно поинтересуются, не забыли ли вы взять свой портфель.
Однако «компьютерный» Портфель– это не просто современный контейнер для документов. Это самообновляемый современный контейнер для документов. Он позволит вам быть уверенным в том, что уж вы-то точно взяли с собой все самое актуальное и самое новое. С ним вы сможете забыть о таких недоразумениях, как более старая версия годового отчета, статьи и базы данных, которую обязательно нужно сдать начальству через 10 минут.
Итак, наконец-то заглянем внутрь нашего нового Портфеля.
Создание Портфеля
По своей сути Портфельявляется обычной папкой операционной системы, для которой реализована дополнительная функциональность. Перед тем как использовать Портфель,его нужно создать. Это делается при помощи команды Создать ► Портфельконтекстного меню Рабочего стола,папки Документыили любой другой папки (рис. 1.1). Однако перед созданием не забудьте взглянуть на Рабочий стол– быть может, Портфельтам уже есть. С уверенностью можно сказать только одно – в операционных системах Windows Vista по умолчанию Портфельне создается.
После того как вы воспользуетесь командой Создать ► Портфель,операционная система создаст примерно такую папку, как на рис. 1.2. Кстати, сразу определимся, что мы работаем в операционной системе Windows Vista, и все рисунки этой книги будут созданы именно в данной операционной системе. Единственное исключение – функции и программы, которые либо не поддерживаются Windows Vista, либо пока не совместимы с ней.

Рис. 1.1.Команда для создания Портфеля

Рис. 1.2.Значок Портфеля. Красивый, да?
Теперь у нас есть портфель, и мы можем продолжить свои эксперименты. Первым делом зайдите в созданную папку! При ее первом открытии перед вами отобразится окно с основными сведениями о назначении портфеля, а также ссылкой Как работает «Портфель»…Хотя нет, пока не входите в эту папку. Вот если вы, дочитав данную главу до конца, так и не поймете, как же работать с Портфелем,то зайдите в него и щелкните кнопкой мыши на ссылке Как работает «Портфель».После этого перед вами отобразится раздел справки Windows со сведениями о возможностях Портфеля.
Принцип работы Портфеля
Работать с Портфелемочень просто. Для этого достаточно поместить в него все свои самые важные документы, содержимое которых вы хотите держать в порядке. Причем свои документы в Портфельнужно скопировать, а не переместить. Ведь содержимое этой папки будет синхронизироваться с оригинальной копией документа, а если вы переместите свой документ в Портфель,то просто не с чем будет выполнять синхронизацию.
Вот, собственно, и все. Теперь вы можете брать Портфельс собой на работу. А после работы вам будет достаточно перенести копию этой папки на свой домашний компьютер (можно также просто подключить внешний накопитель, на котором находится Портфель),после чего зайти в Портфельи в его панели инструментов выбрать кнопку Обновить все объекты(рис. 1.3, слева).
Помимо синхронизации всего содержимого Портфеля,вы можете выполнить синхронизацию лишь отдельных его документов. Для этого достаточно выделить нужные вам документы. Сразу же после этого кнопка Обновить все объектыбудет заменена кнопкой Обновить выделенные объекты(либо кнопкой Обновить объект,если вы выделили только один из документов, как показано на рис. 1.3, справа).
Читать дальше
Конец ознакомительного отрывка
Купить книгу