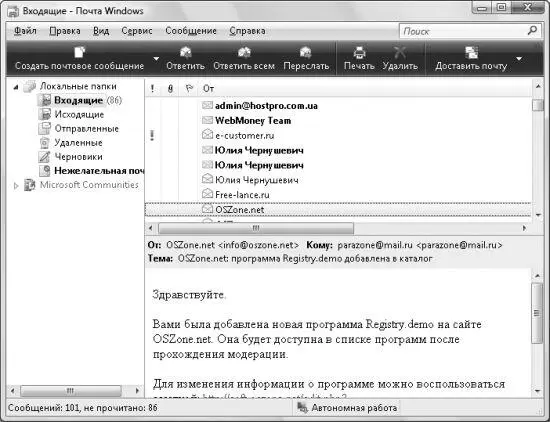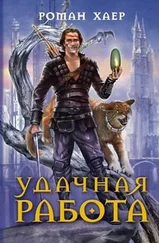Пока не будем настраивать свою учетную запись – с помощью мастера можно настроить не все интересующие нас параметры, поэтому для настройки лучше всего использовать специальное окно программы Почта Windows.С другой стороны, вы самостоятельно можете воспользоваться отобразившимся мастером – все внесенные настройки в будущем можно будет изменить.
После того как вы завершили работу мастера настройки новой учетной записи, перед вами отобразится основное окно программы Почта Windows(рис. 2.2). Оно состоит из трех панелей.
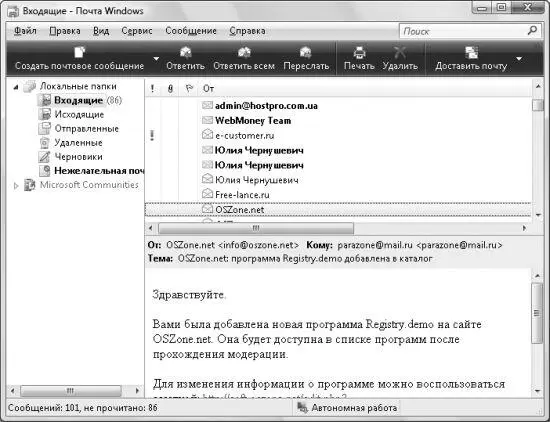
Рис. 2.2.Окно программы Почта Windows
В левой панели находится дерево папок почтового ящика в программе Почта Windows,а также список новостных групп, на которые вы подписаны. В программе Почта Windowsиспользуются уже знакомые вам по почтовым серверам папки Входящие, Отправленные, Удаленныеи Черновики.Возможно, также вы заметите еще две интересные папки: Исходящиеи Нежелательная почта.В папку Исходящиепомещаются все письма, которые вы уже написали, однако которые еще не были отправлены адресату (так как вы не подключились к почтовому серверу). Папка Нежелательная почтааналогична по своему назначению папкам Сомнительныеили Спам,которые уже встречались в различных почтовых серверах.
В правой верхней панели находится список всех ваших писем. При первом запуске программы Почта Windowsв вашем почтовом ящике будет только одно письмо – от разработчиков программы.
Правая нижняя панель выводит текст и дополнительные поля выбранного в данный момент письма.
Обратите также внимание на правый верхний угол программы – в нем находится поле Поиск,при помощи которого можно выполнять поиск писем, содержащихся в почтовом ящике, по содержимому полей От, Комуи Тема.К сожалению, поиск по самому содержимому письма выполнять нельзя. Однако это не значит, что такой поиск вообще нельзя выполнять.
Чтобы выполнить поиск в содержимом, а также поиск только в письмах с вложениями или помеченных письмах, необходимо воспользоваться окном Поиск сообщения.Чтобы открыть его, просто воспользуйтесь пунктом Найтиконтекстного меню папки, в содержимом которой вы хотите выполнить поиск.
Настройка учетной записи.Как вы уже знаете, перед тем как полноценно использовать почтовый клиент, его нужно настроить на взаимодействие с определенным почтовым сервером. Чтобы сделать это в программе Почта Windows,необходимо воспользоваться окном Учетные записи в Интернете,открыть которое можно с помощью пункта Учетные записименю Сервис.Окно Учетные записи в Интернетесодержит список уже созданных и настроенных учетных записей подключения к почтовым и новостным серверам, а также позволяет создавать новые учетные записи, удалять уже существующие либо выбирать учетную запись, которая будет использоваться по умолчанию.
Чтобы создать новую учетную запись, необходимо нажать кнопку Добавить,а затем в открывшемся мастере выбрать пункт Учетная запись электронной почты.После этого отобразится уже знакомый вам по первому запуску программы Почта Windowsмастер настройки новой учетной записи. Подробно рассмотрим его шаги.
1. Имя пользователя.На этом шаге следует указать текст, который будет видеть получатель напротив вашего адреса электронной почты при чтении вашего письма. Как правило, в качестве такого текста указывают имя и фамилию.
2. Адрес электронной почты Интернета.Необходимо указать адрес своей электронной почты. Например, paraz0ne@ya.ru, parazone@mail.ru, onestyle@list.ruили paraz0n3@gmail.com.
3. Настройка серверов электронной почты.Это самый ответственный шаг настройки учетной записи электронной почты. Здесь необходимо указать адреса почтового сервера для входящих и исходящих сообщений. Для этого предназначены следующие элементы окна мастера.
• Раскрывающийся список Тип сервера входящих сообщений– программа Почта Windowsпозволяет работать с серверами входящих сообщений, работающими по протоколам POP3 и IMAP. Как правило, все почтовые серверы поддерживают протокол POP3 (из всех рассмотренных выше почтовых серверов протокол IMAP может поддерживать только почтовый сервер Gmail), поэтому проще всего выбрать именно его.
Читать дальше
Конец ознакомительного отрывка
Купить книгу