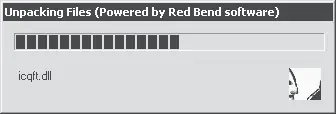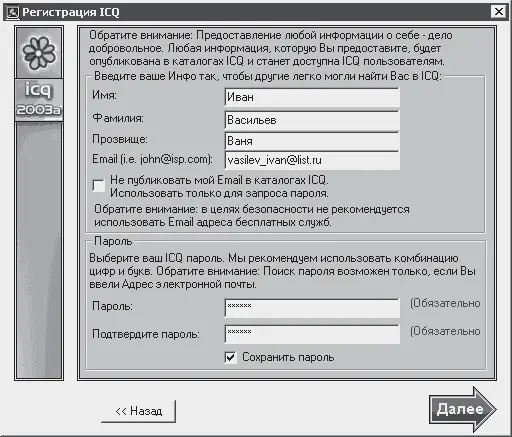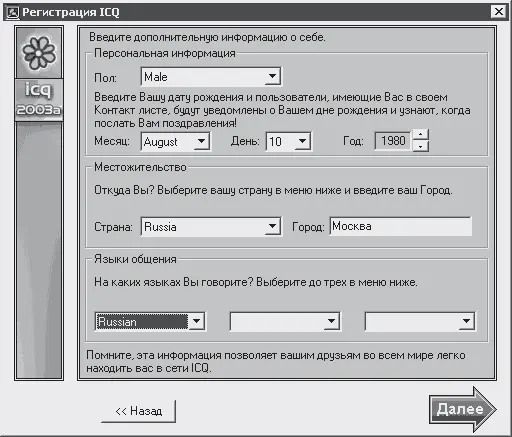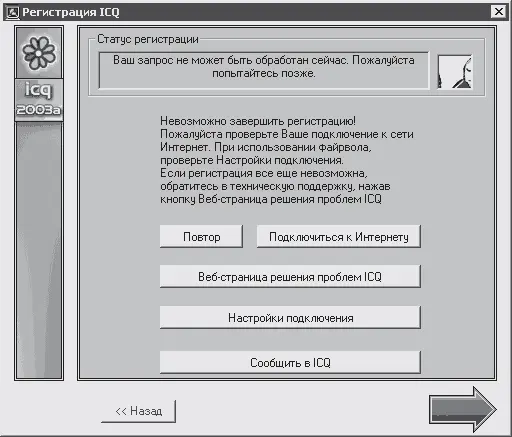В первом окне мастера установки можно изменить папку, в которую будет установлена программа ICQ, (если вас не устраивает директория, принятая по умолчанию). Для этого нужно воспользоваться кнопкой «...», после чего указать расположение новой директории. Если текущая папка вас устраивает (как меня, например), то для продолжения установки нажмите кнопку Далее.
В следующем окне нам предлагают ознакомиться с условиями лицензионного соглашения. Если вас все устраивает, то снова нажмите Далее.Программа установки начнет извлекать из архива нужные ей файлы (рис. 16.9), после чего ICQ, установится и начнется процесс вашей регистрации.
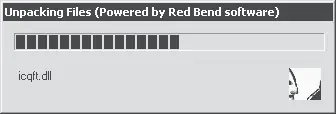
Рис. 16.9. Идет распаковка
ВНИМАНИЕ
Учтите, что, не зарегистрировавшись и не получив свой индивидуальный номер ICQ (обычно фразу «номер ICQ» записывают как ICQ#), вы не сможете воспользоваться программой. Так что будем регистрироваться.
В окне регистрации нужно указать, есть ли у вас уже номер ICQ, или вы новичок. Если есть, то нажмите кнопку Зарегистрированный пользователь,а если вы здесь впервые – кнопку Новый пользователь.
В следующем окне необходимо ввести свои данные (рис. 16.10).
В общем-то, степень откровенности вашей регистрации зависит только от вас. В обязательном порядке в этом окне нужно ввести только пароль для ICQ, и его подтверждение. Он вам понадобится, если вы захотите пообщаться с кем-нибудь не со своего компьютера (или после удаления и последующего восстановления программы). Имя, фамилия, прозвище и E-mail вводятся только для удобства вашей идентификации в системе ICQ, другими пользователями (с помощью поиска). Если вы расположены к общению с незнакомыми людьми, то имеет смысл оставить о себе подробные и правдивые данные. Если же вы рассчитываете общаться только с близкими друзьями, так хоть горшком назовитесь, только их предупредите об этом.
Обратите внимание, что вы можете сделать (с помощью флажка Не публиковать мойE-mail в каталогах ICQ)адрес вашей электронной почты недоступным для других пользователей и использовать его только для восстановления пароля. Для продолжения регистрации нажмите кнопку Далее.
В следующем окне предлагается указать некоторые данные о себе (рис. 16.11).
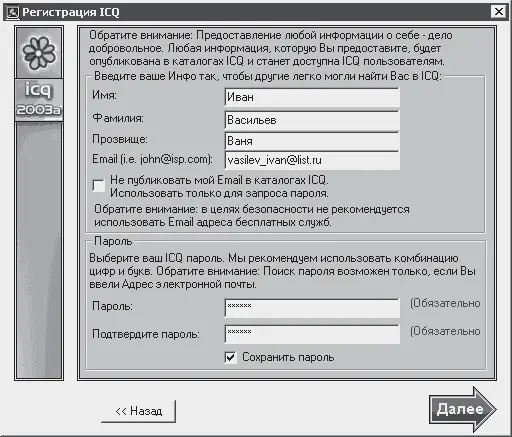
Рис. 16.10. Покорно регистрируемся
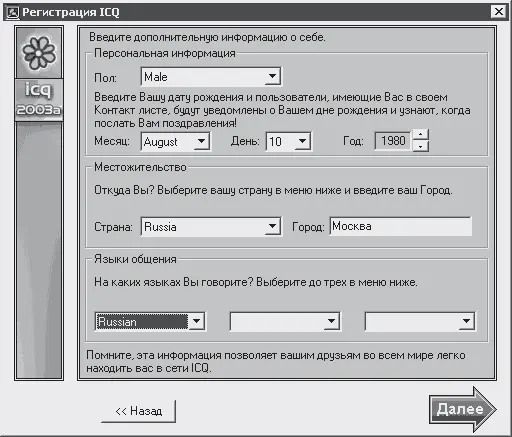
Рис. 16.11. Продолжаем откровенничать
Опять же, это дело исключительно добровольное и нужно для того, чтобы другие пользователи в поисках собеседников по интересам могли о вас что-то узнать. Не хотите – вообще ничего не сообщайте о себе. По окончании заполнения нажмете кнопку Далее.
Далее программа регистрации соединяется с сервером, чтобы внести в свою базу данных информацию о новом пользователе (то есть о вас). Для этого необходимо соединение с Интернетом. А так как вы наверняка его не установили, вам предложат соединиться в следующем окне (рис. 16.12).
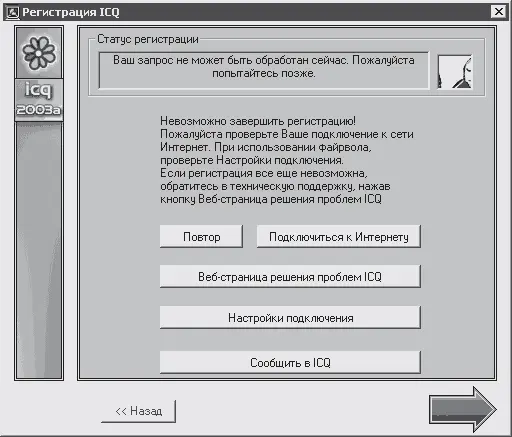
Рис. 16.12. Для завершения регистрации необходимо подключиться к Интернету
Теперь либо соединяемся и нажимаем кнопку Повтор, либо нажимаем кнопку Подключиться к Интернету и соединяемся. После того как соединение осуществится, ваши данные отправятся на сервер ICQ. A пока данные отправляются, обратите внимание, что, оказывается, «Аська» не дружит с некоторыми брандмауэрами (о чем говорит сообщение на рис. 16.12 [48]), что не очень хорошо.
После того как ваши данные обработают, вам присвоят личный номер ICQ, и поздравят с регистрацией (рис. 16.13). Не буду советовать вам запоминать ваш номер. Лучше всего записать его в письменной или электронной форме (или в двух вариантах).

Рис. 16.13. Номер получен
Но это еще не все. Оказывается, нужно еще настроить поведение вашей «Асыси» в вопросах защиты и безопасности [49]. Первым делом с помощью переключателя вы должны решить, могут ли другие пользователи добавлять вас в свои списки контактов без вашего на то разрешения. Что означает факт добавления в список контактов, рассмотрим чуть позже. Позже вы и решите окончательно, нужно ли вам это. А пока на всякий случай установите переключатель в такое же положение, как на рисунке (вариант, когда требуется ваше разрешение). Так будет спокойнее (вам).
Читать дальше
Конец ознакомительного отрывка
Купить книгу