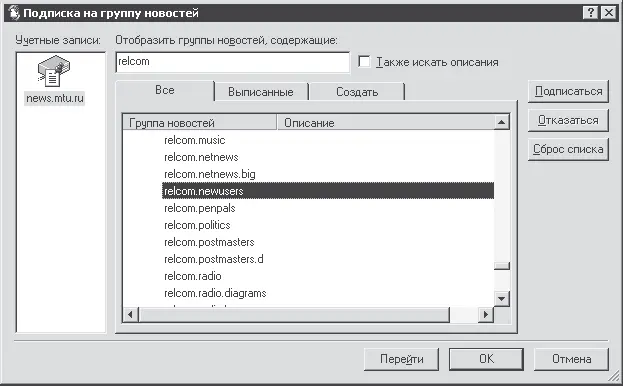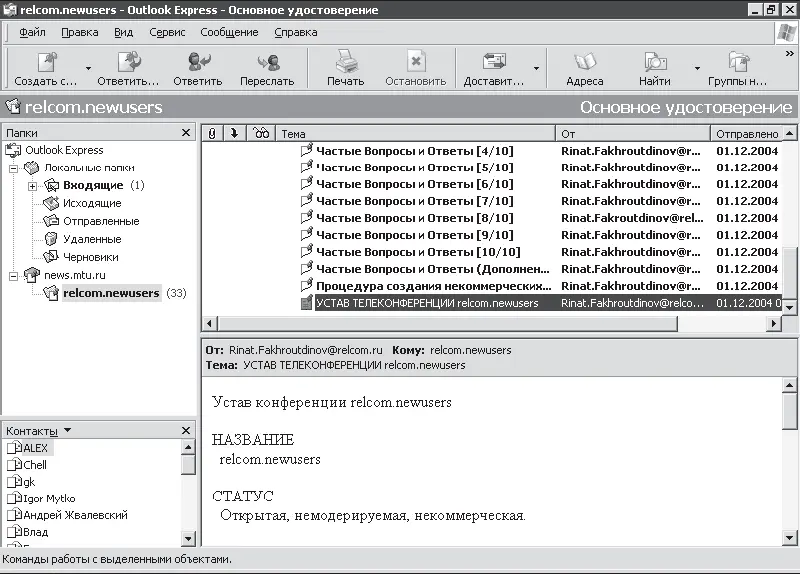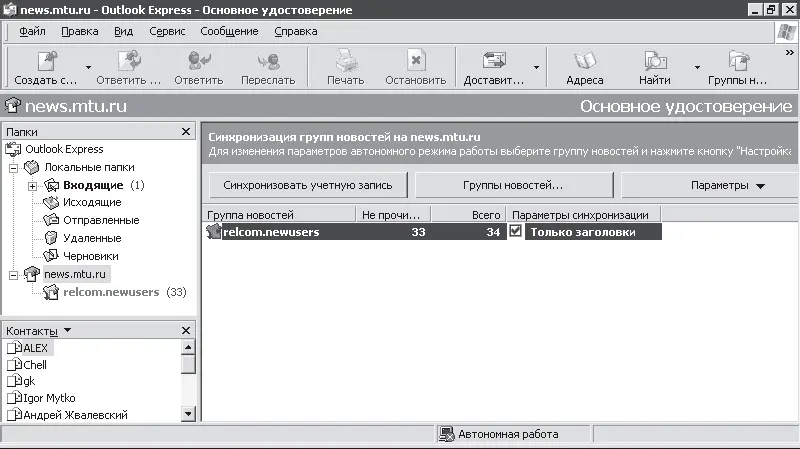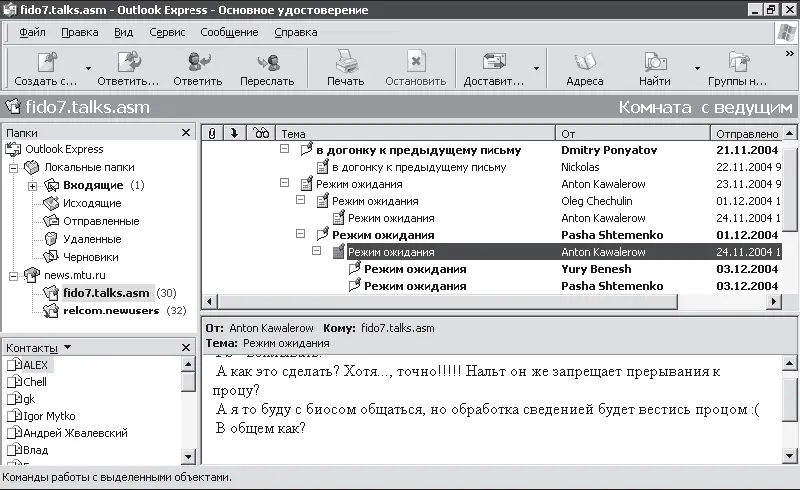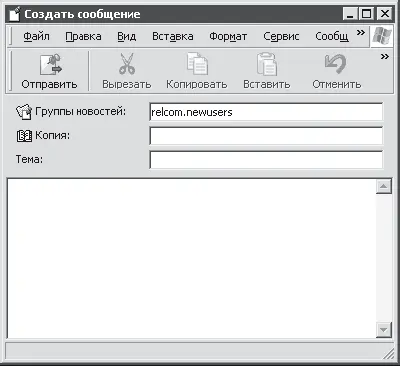После того как мы подпишемся, возле выбранной группы появится значок. Чтобы ознакомиться с содержимым группы, нужно нажать кнопку Перейти. При этом переходим в основное окно программы (рис. 15.2).
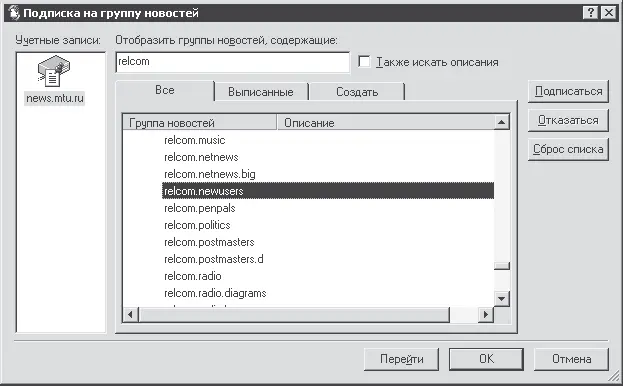
Рис. 15.1. Загружено более 3000 заголовков групп новостей
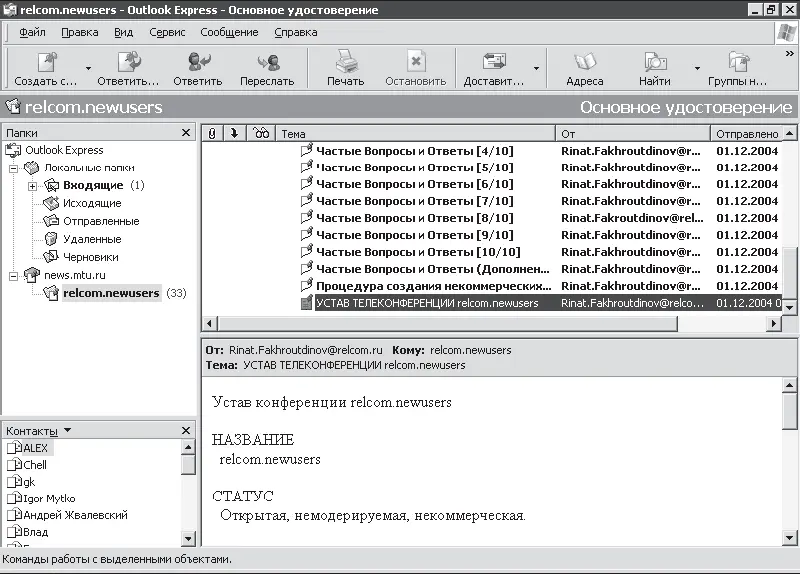
Рис. 15.2. Добро пожаловать в телеконференции!
В принципе, все осталось так, как было (это я про внешний вид окна программы Outlook Express). В списке папок появился наш сервер новостей и группа, на которую мы подписались. При выделении мышью группы (в списке папок) в области заголовков появится список заголовков существующих в группе сообщений. Выделив мышью заголовок, читаем его содержимое в области просмотра.
ПРИМЕЧАНИЕ
Принципиальная разница между механизмом чтения электронных писем и сообщений в группах состоит в следующем. Электронная корреспонденция полностью скачивается на ваш компьютер и находится на жестком диске. При выделении же группы новостей загружаются только заголовки сообщений (чтобы зря не загружать огромное количество сообщений, из которых вам, возможно, понадобится не более десятка). И только щелкнув мышью на конкретном заголовке (на рис. 15.2 – Устав телеконференции), мы скачиваем его содержимое на жесткий диск.
Непрочитанные (не скачанные полностью) письма обозначены полужирным шрифтом, прочитанные (скачанные вместе с содержимым) – обычным. Помимо этого они отличаются значками: рядом с не скачанным полностью сообщением расположен оборванный листок, а рядом со скачанным – вполне целый листок.
Чтобы выбрать другие группы новостей, следует нажать появившуюся на панели инструментов кнопку Группы новостей либо выполнить команду Сервис/Группы новостей (сочетание клавиш Ctrl+W). Она снова приведет нас к окну со списком групп новостей (см. рис. 15.1).
Если у вас нет возможности долго находиться в Интернете, знакомясь с сообщениями, то это можно делать и в отключенном режиме. Помогут нам в этом параметры синхронизации группы новостей. Выделяем в списке папок сервер новостей и попадаем в новое окно (рис. 15.3).
Над нашей группой новостей грозно нависли три кнопки.
– Синхронизовать учетную запись – начнет процесс синхронизации группы согласно параметрам, которые вы выберете. Скачиваем, например, сообщения полностью, отключаемся от Интернета и подробно их читаем. Но для ответа вновь нужно подключиться к Сети.
– Группы новостей – снова приводит нас к окну со списком групп новостей и возможностью подписки на них (или отказа от подписки).
– Параметры – позволяет выбрать режим синхронизации. На данный момент у меня скачиваются только заголовки сообщений. Но можно установить режим Все сообщения, при котором все сообщения данной группы будут скачиваться полностью, или режим Только новые сообщения, при котором полностью скачиваются только новые сообщения.
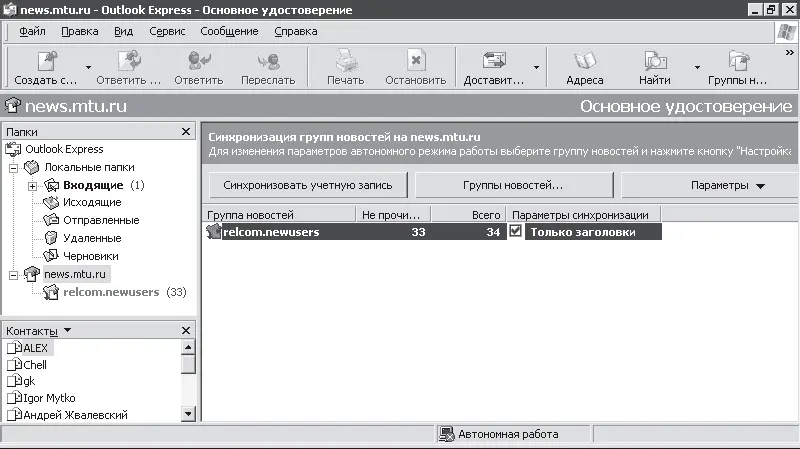
Рис. 15.3. Синхронизируем группу новостей
Как узнать, содержит заголовок только одно сообщение или сообщение с ответами? Очень просто. Если рядом с каким-либо заголовком есть плюсик, значит, там не просто сообщение, а цепочка сообщений. Это и есть сообщение с ответами. Щелкаете на плюсике мышью и знакомитесь со всей цепочкой. Плюсик при этом превратится в минус (рис. 15.4).
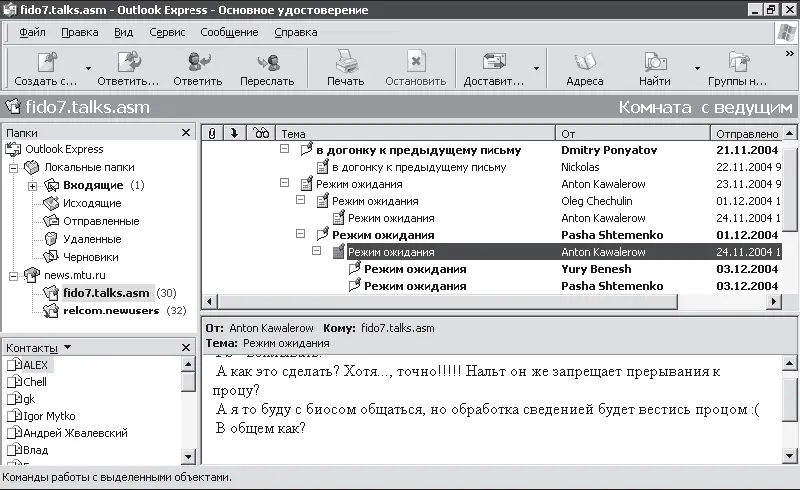
Рис. 15.4. Ужасно умное общение на компьютерные темы
Как посылать собственные сообщения? У вас есть три варианта действий.
С помощью кнопки Создать сообщение создать новое сообщение в группу новостей. При этом в поле Кому (в данном случае оно называется Группы новостей) будет отображаться адрес данной группы (рис. 15.5).
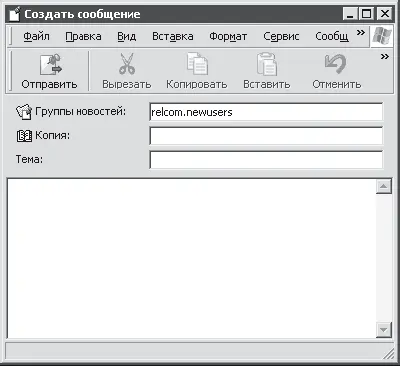
Рис. 15.5. Действуем также, как при создании письма
– Написать ответ на конкретную реплику с помощью кнопки Ответить в группу.
– Написать письмо конкретному пользователю с помощью кнопки Ответить отправителю.
Как видите, с точки зрения программы ничего сложного нет. Но я вам настоятельно советую: прежде чем начинать активное общение, ознакомьтесь с местными правилами общения (см. рис. 15.2) и просмотрите еще раз урок 4.
Читать дальше
Конец ознакомительного отрывка
Купить книгу