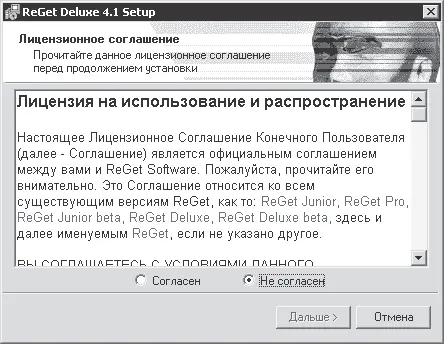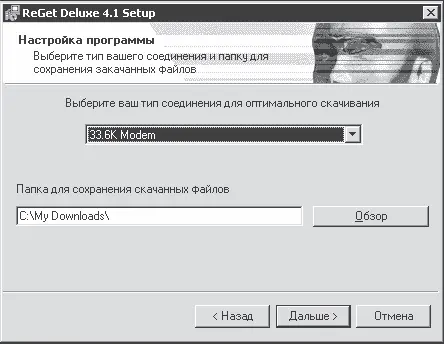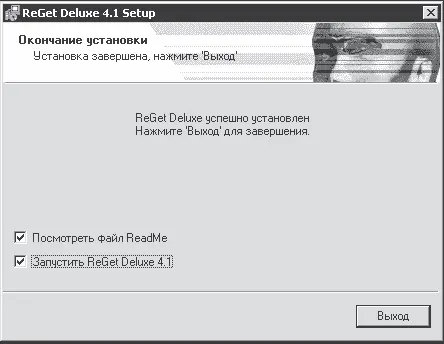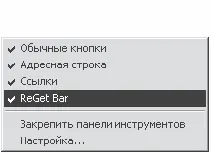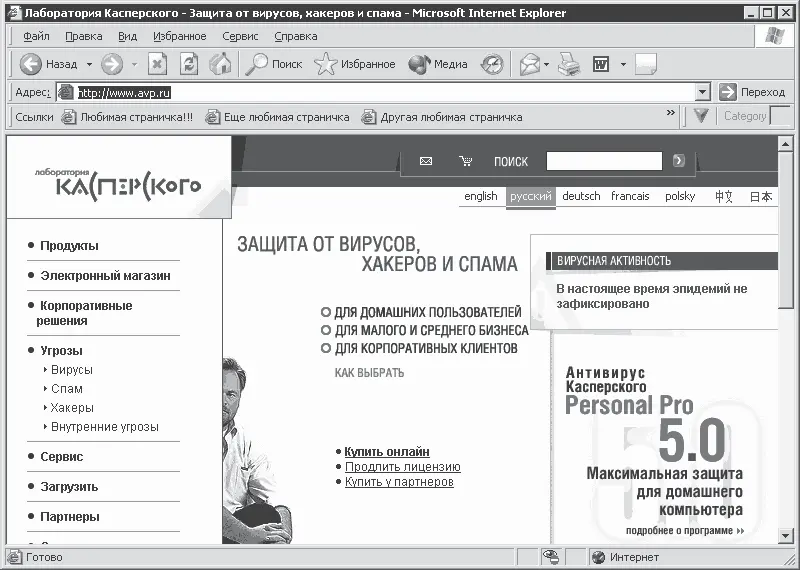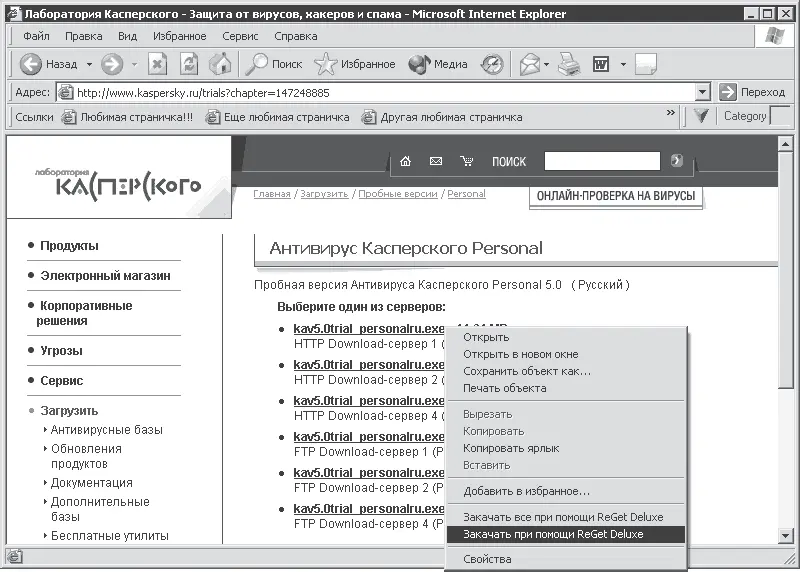После двойного щелчка программа установки сначала распакует нужные ей файлы (в некую временную служебную папку), а потом спросит, действительно ли мы хотим установить программу ReGet Deluxe? Звучит зловеще, не правда ли? Но нам отступать уже некуда, поэтому отвечаем, что хотим, а как же! После этого нас заставляют согласиться с лицензионным соглашением (рис. 12.4).
Честно говоря, не знаю, читает ли кто-нибудь вообще эти соглашения. Лично я иногда просматриваю. Наверное, есть смысл читать, а то мало ли что там написано в надежде на нашу беззаботность.
Далее выбираем папку для установки, а также расположение ярлыков программы (в меню Пуск/Программы, на Рабочем столе, на панели быстрого запуска или в отдельной группе ReGet).
Настраиваем тип соединения для скачивания (для этого нужно иметь представление, с какой скоростью работает ваш модем) и папку для сохранения загруженных файлов (рис. 12.5).
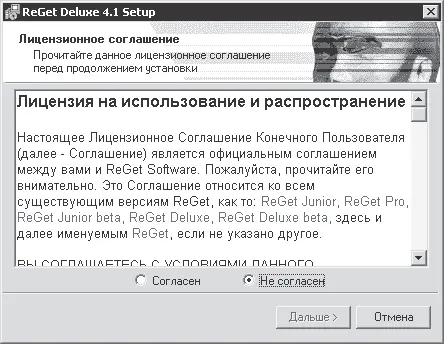
Рис. 12.4. Лицензионное соглашение
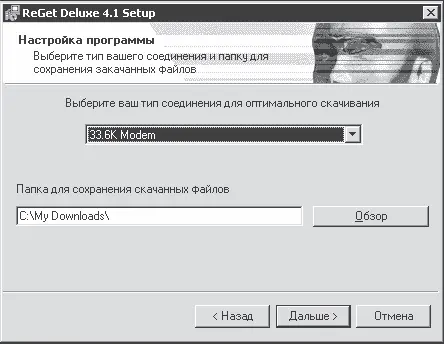
Рис. 12.5. Для выбора папки можно нажать кнопку Обзор
В следующем окне выбираем режим интерфейса. Если вы начинающий пользователь, то выберите упрощенный режим. Расширенный режим позволяет работать с дополнительными возможностями программы, а режим эксперта предоставляет доступ к специфическим настройкам. Думаю, пока стоит выбрать именно упрощенный режим.
В последнем окне (добрались, наконец) можно открыть справочный файл для просмотра, а также саму программу и торжественно нажать кнопку Выход (рис. 12.6).
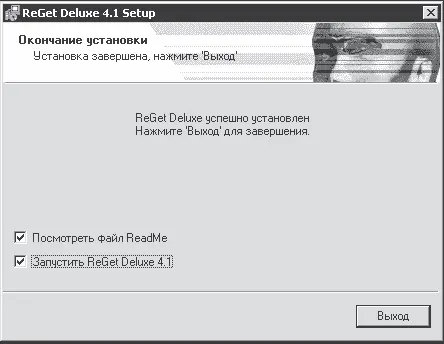
Рис. 12.6. Окончание установки
Имейте в виду, что при каждом запуске программы вас будут предупреждать, что бесплатно пользоваться этой программой можно не более 30 дней. Потом нужно ее купить, иначе она перестанет работать. Ну и ладно, для учебных целей вполне достаточно. А если что, то как платить, вы уже в курсе.
Загружаем файлы
Пользоваться программой ReGet Deluxe очень просто. После перезагрузки компьютера в контекстном меню объектов веб-страниц появляются два новых пункта: Закачать все при помощи ReGet Deluxe и Закачать при помощи ReGet Deluxe (рис. 12.7).
Программа добавляет также свою панель в окна Проводника и Internet Explorer. Для появления этой панели необходимо установить флажок ReGet Bar в контекстном меню панели инструментов (рис. 12.8).
Помнится, я обещал посетить с вами еще раз сайт «Лаборатории Касперского» для знакомства с условно-бесплатными антивирусами. Самое время.
Пока вы читали эту книгу, адрес нужного нам ресурса вроде не изменился: http:// www.avp.ru. Так что открываем браузер и вводим нужный URL в адресной строке. На загруженной странице (рис. 12.9) выбираем ссылку Загрузить.
На открывшейся странице нам много чего предлагают для загрузки, но мы выбираем Пробные версии.

Рис. 12.7. Теперь мы все закачаем
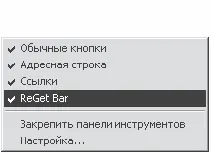
Рис. 12.8. Контекстное меню панели инструментов при помощи ReGet Deluxe с установленным флажком ReGet Bar
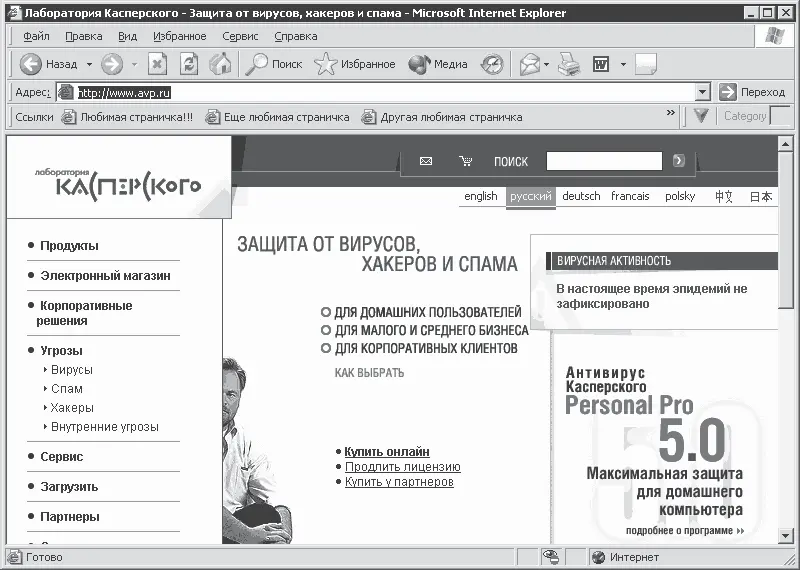
Рис. 12.9. Мы снова здесь
КСТАТИ
Если вас интересуют не пробные, а полноценные версии программ, то вам нужно либо посетить Электронный магазин, либо щелкнуть на ссылке Купить онлайн.
Пробные версии работают (бесплатно) в течение 15 дней, после чего нужно купить программу, иначе она перестанет работать. Выбираем пробную версию программы Антивирус Касперского Personal 5.0, то есть щелкаем на соответствующей ссылке. На новой странице нужно выбрать один из серверов компании, с которого будет загружаться дистрибутив программы. По ходу дела оцениваем, что размер дистрибутива довольно внушительный – более 11 Мбайт. Выбираем и щелкаем, но не левой, а правой кнопкой мыши (рис. 12.10).
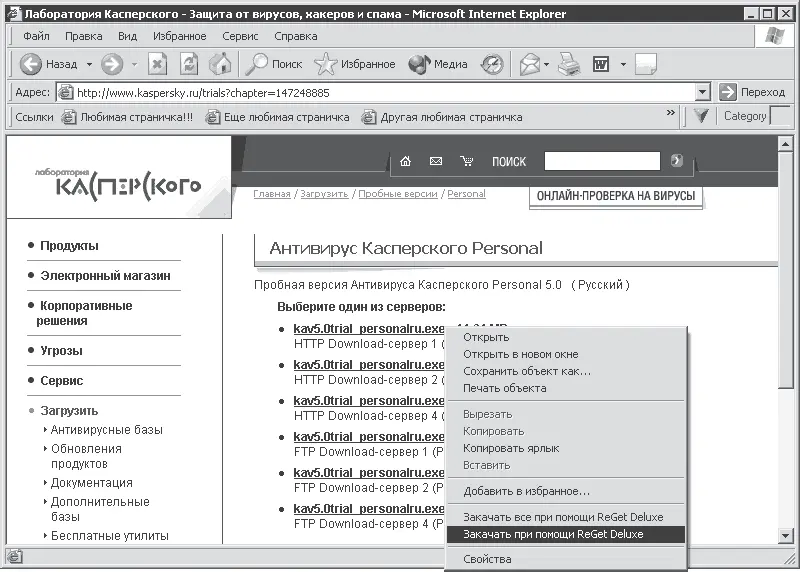
Рис. 12.10. ReGet спешит на помощь
Выбираем в контекстном меню пункт Закачать при помощи ReGet Deluxe. После открытия программы ReGet нам предлагают еще раз уточнить папку, в которую будет сохранен файл, и (если нужно) изменить его имя. Я ничего изменять не буду (вы, впрочем, можете и изменить, если хотите), просто нажму ОК. Перед нами предстанет главное окно программы (рис. 12.11).
Читать дальше
Конец ознакомительного отрывка
Купить книгу