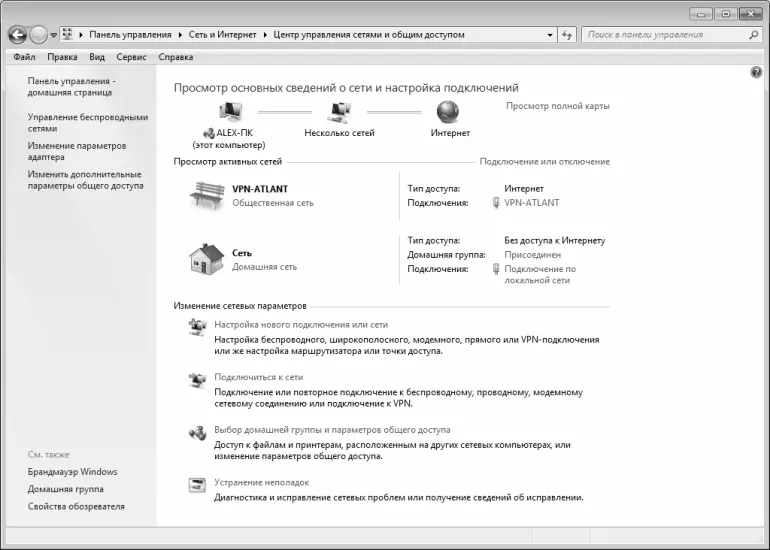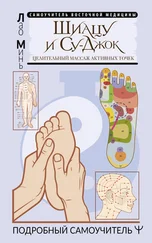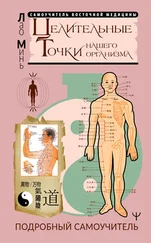♦ Шантажист. Если кто-то заводит в Интернете различные фривольные знакомства, указывая при этом в качестве средства связи номер телефона либо адрес основного почтового ящика, то по этим данным легко собрать на человека компромат. Это достигается за счет широких возможностей современных мощных поисковых систем.
♦ Лицо (или группа лиц), собирающее информацию индивидуального характера о людях (например, те же паспортные данные). В этом случае будет заинтересован (чаще всего – подкуплен) сотрудник портала, имеющий доступ к этим данным. В результате через некоторое время беспечный пользователь узнает (как правило, от правоохранительных органов), что, например, на его паспортные данные открыта оффшорная (ищи еще какая-нибудь) фирма, через которую каждый день «отмывается» десяток-другой миллионов долларов. Нетрудно догадаться, что ответственность за все это ляжет именно на пользователя, который легкомысленно доверил свои личные данные администрации Интернет-ресурса.
♦ Представитель известных силовых структур. Он просто свяжется с администрацией сайта (портала) и вежливо попросит предоставить ему всю информацию о зарегистрировавшихся на сайте пользователях (и, разумеется, получит ее в кратчайшие сроки).
• По окончании работы в Интернете всегда отключайте сетевой кабель от телефонной линии или от локальной сети.
А вообще одним из главных правил работы в Интернете является постоянная бдительность. Помните: то, что вы видите на экране монитора – это лишь верхушка айсберга, и от ваших глаз скрыто огромное количество происходящих процессов, многие из которых имеют откровенно деструктивную направленность.
Настройка подключения к Интернету
Чтобы получить возможность выхода в Интернет, нужно вначале подключить к компьютеру соответствующее устройство – модем, а также настроить подключение к Интернету. Иначе говоря, для выхода в Интернет вначале нужно подготовить аппаратную часть компьютера, а затем – программную.
Отметим, что некоторые поставщики услуг Интернета предоставляют своим абонентам модемы бесплатно во временное пользование. В противном случае модем придется приобрести – если, конечно, до настоящего времени вы этого не сделали. Учтите, что многие современные компьютеры имеют встроенные модемы.
Подключаться в Интернету можно с использованием как проводных, так и беспроводных технологий (попросту говоря, в первом случае необходим кабель, а во втором – нет). В этой книге мы будем работать с проводным подключением, поскольку им пользуется подавляющее большинство пользователей Интернета.
В операционной системе Windows 7 Professional реализована возможность настройки разных способов подключения к Интернету – в зависимости от того, по какой технологии вы намерены подключаться: через обычную телефонную сеть или через высокоскоростное подключение. Отметим, что зачастую поставщики услуг Интернета снабжают своих абонентов подробной инструкцией насчет того, как выполнить настройку подключения. Если у вас есть такая инструкция – то содержимое данного раздела можно пропустить. Для всех остальных далее мы расскажем, как самостоятельно выполнять подключение к Интернету. При этом следует учитывать, что для конкретного пользователя настройка подключения может иметь свою специфику – в зависимости от способа подключения, региональных особенностей и иных факторов.
ПРИМЕЧАНИЕ
Если вы подключены к локальной сети, проверьте – возможно, у вас уже имеется действующее подключение к Интернету. Для этого запустите Интернет-обозреватель (например, тот же Internet Explorer, входящий в комплект поставки операционной системы), и попробуйте открыть какой-нибудь веб-сайт.
Если же подключение к Интернету не настроено – открывайте Панель управления, и в категории Сеть и Интернетвыберите подкатегорию Центр управления сетями и общим доступом. В результате на экране должно открыться окно, изображенное на рис. 1.1.
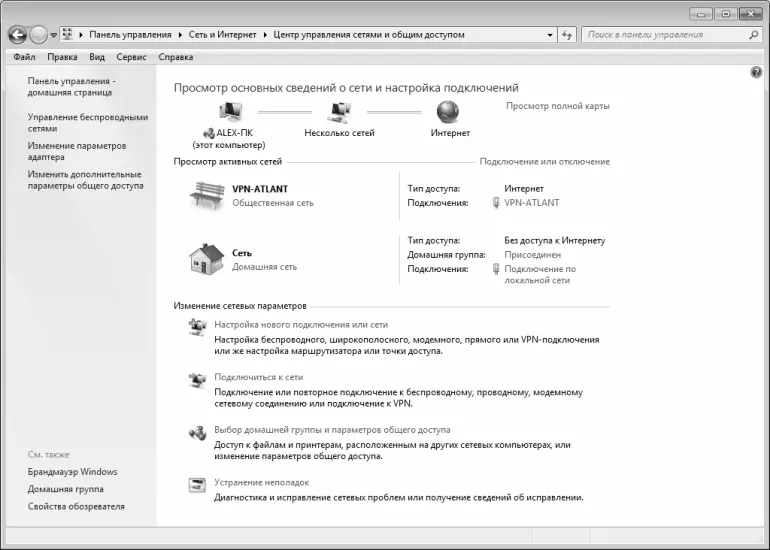
Рис. 1.1. Центр управления сетями и общим доступом
В данном окне в области Изменение сетевых параметровнужно щелкнуть на ссылке Настройка нового подключения или сети, чтобы перейти в режим работы Мастера подключений. В результате на экране отобразится окно, которое показано на рис. 1.2.

Рис. 1.2. Мастер подключений
Читать дальше
Конец ознакомительного отрывка
Купить книгу