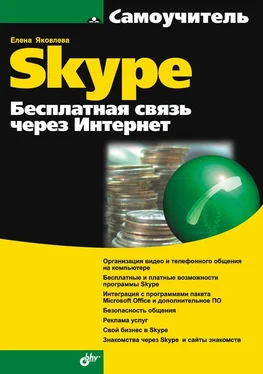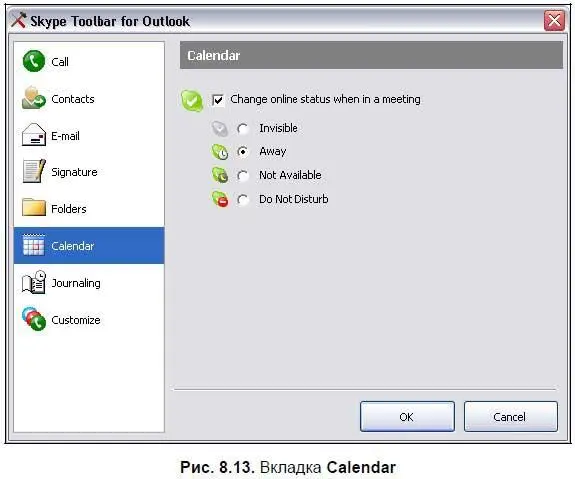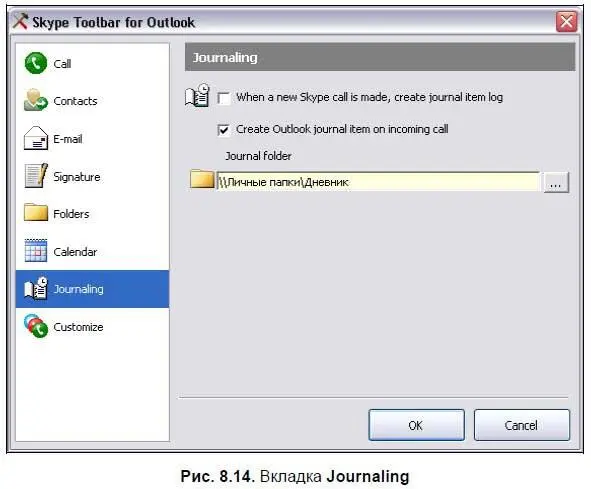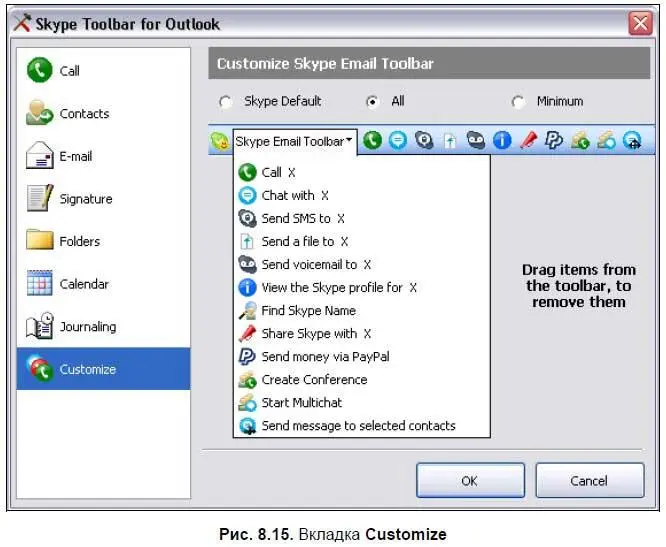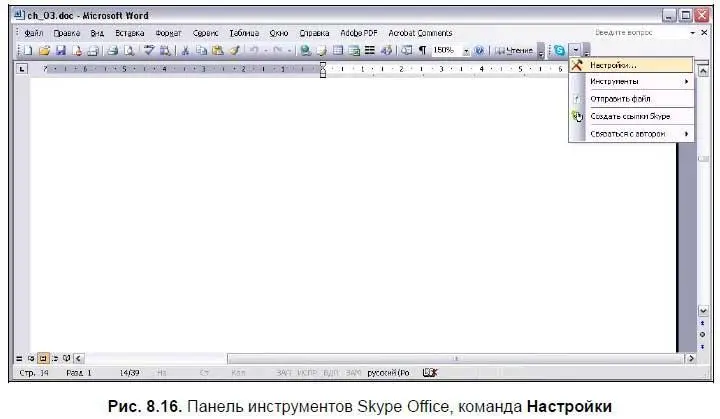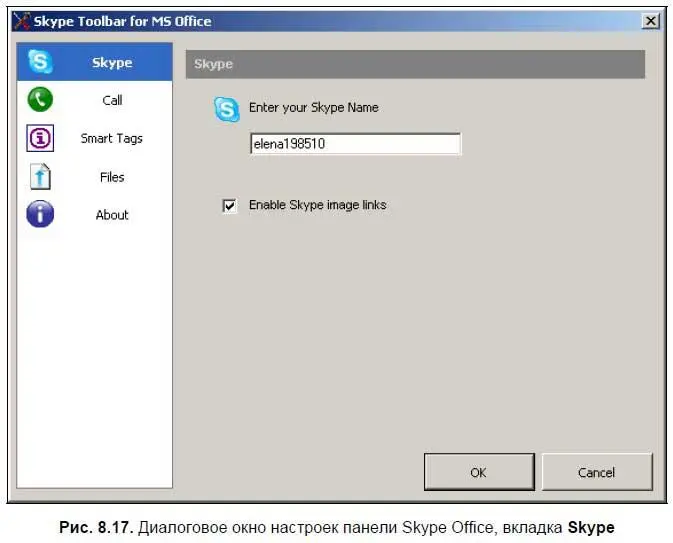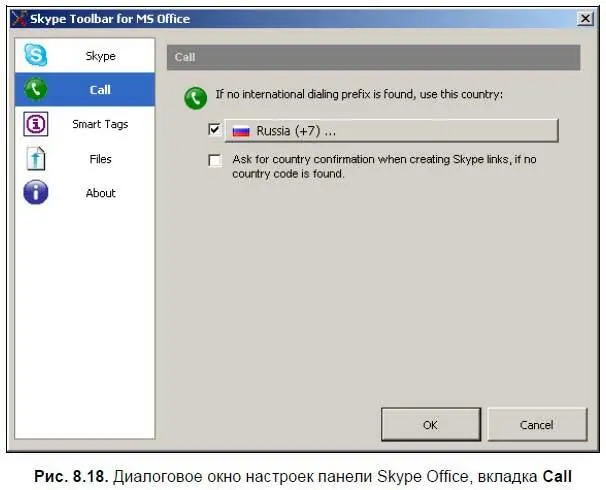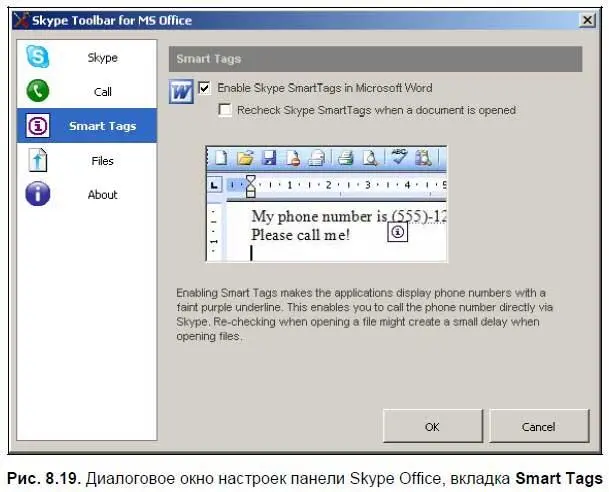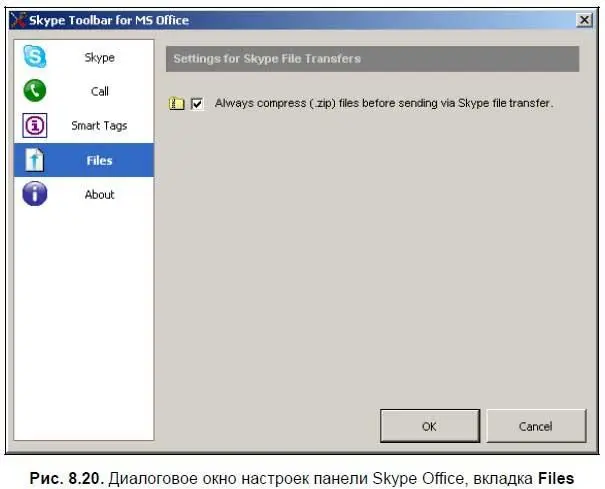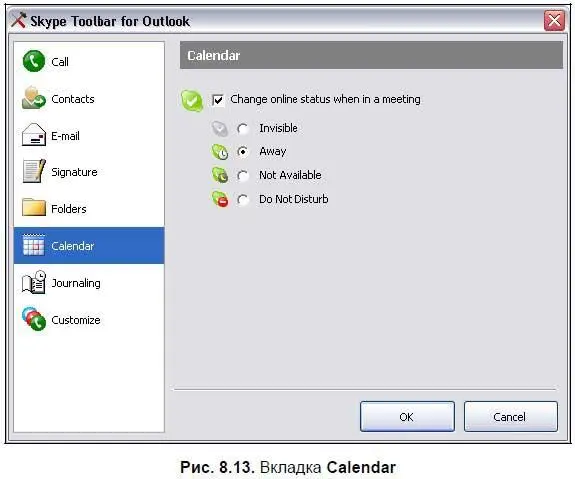
7. Вкладка Journaling(Журнал) служит для управления журналом (рис. 8.14). Для выбора доступны 2 флажка: When a new Skype call is made, create journal item log(Создавать запись в журнале при каждом звонке через Skype) и Create Outlook journal item on incoming call(Создавать запись в журнале при входящих звонках). При нажатии кнопки… можно указать папку для журнала.
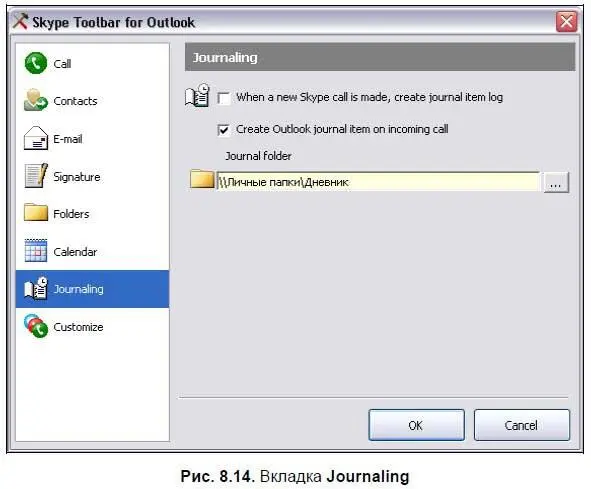
8. И наконец, на вкладке Customize(Настроить панель) настройте вид панели инструментов Skype Email Toolbar(рис. 8.15). Укажите один из переключателей: Skype Default(Skype-стиль) — вариант расположения по умолчанию, All(Все) — содержит все имеющиеся кнопки и опции, Minimum(Минимум) — минимальный набор кнопок. Среди кнопок панели доступны следующие варианты: Call X(Позвонить X), Chat with X(Введите сообщение для X), Send SMS to X(Послать sms X), Send a file to X(Послать этот файл X), Send voicemail to X(Отправить голосовое сообщение X), View the Skype profile for X(Посмотреть инфо для X), Find Skype Name(Найти Skype-контакт), Share Skype with X(Рассказать о Skype X), Send money via PayPal(Отправить деньги через PayPal), Create Conference(Создайте конференцию), Start Multichat(Начать чат с несколькими абонентами), Send message to selected contacts(Отправить сообщение выбранным контактам). При этом вы сами можете удалить элемент из панели, для этого надо выделить его и переместить, удерживая нажатой левую кнопку мыши, за пределы панели инструментов. Нажмите кнопку OK для применения новых настроек.
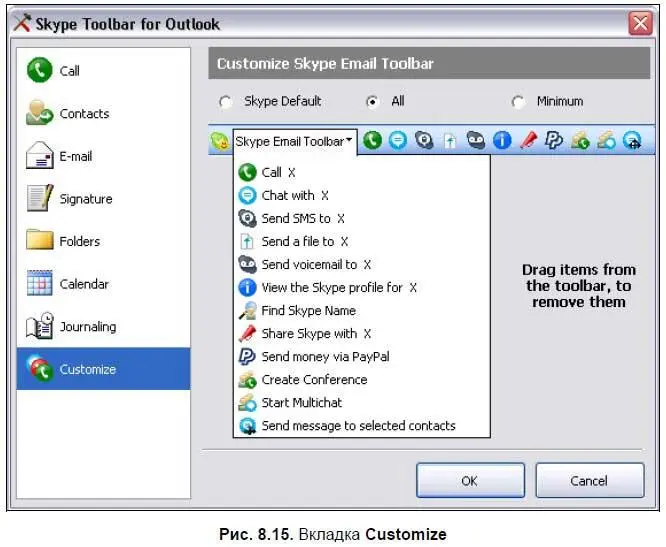
Интеграция Skype с Microsoft Office
Как загружать и устанавливать панель инструментов Skype Office, рассказано в главе 3.
Панель инструментов Skype Office предназначена для набора телефонных номеров и Skype-имен из файлов, открытых в MS Word, Excel или PowerPoint; отслеживания сетевого статуса авторов открытых документов; отправки файлов документов, электронных таблиц и презентаций другим абонентам Skype; отображения телефонных номеров в качестве ссылок, которые можно набрать прямо из документа.
После установки панели инструментов необходимо задать ее настройки. Это можно сделать в любой из программ Microsoft Word, Excel, PowerPoint. Настройки, заданные в одной программе, например в Microsoft Word, автоматически сохраняются для программ Microsoft Excel и PowerPoint.
Чтобы вызвать окно настроек, щелкните на треугольничке панели инструментов Skype Office и выберите команду Настройкилибо Options, если интерфейс панели инструментов еще не локализован (рис. 8.16).
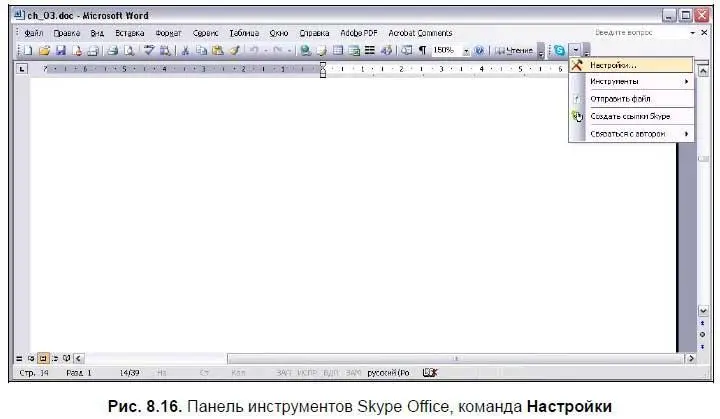
В открывшемся диалоговом окне установите следующие настройки:
1. На вкладке Skype(Параметры Skype) (рис. 8.17) в текстовом поле Enter your Skype Name(Введите Skype-имя) введите свое действующее Skype-имя. Установите флажок Enable Skype image links(Отображать графические ссылки Skype).
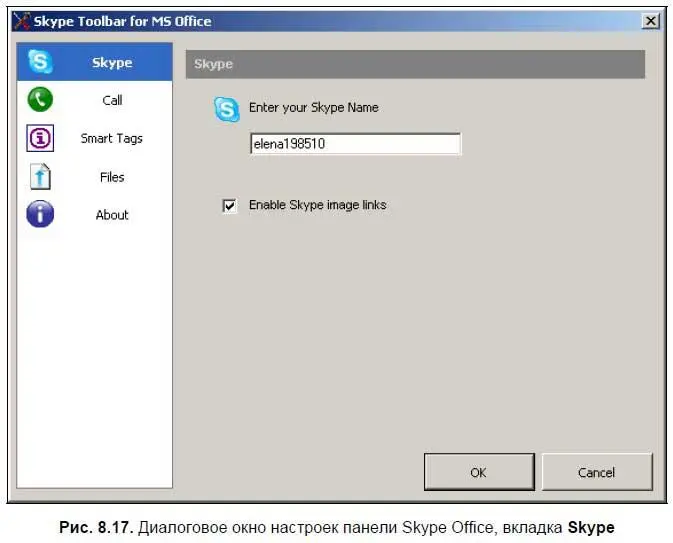
2. На вкладке Call(Телефон) (рис. 8.18) выберите Россию в качестве страны для исходящих звонков. Также установите флажок Ask for country confirmation when creating Skype links, if no country code is found(Подтверждать страну регистрации телефонного номера при создании ссылок, если код страны не найден).
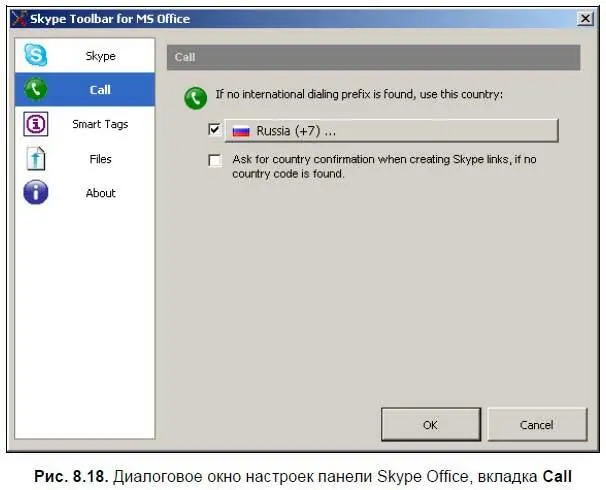
3. На вкладке Smart Tags(Всплывающие теги) (рис. 8.19) установите флажок Enable Skype SmartTags in Microsoft Word(Включить смарт-теги Skype в Microsoft Word). Дополнительно можно установить флажок Recheck Skype SmartTags when a document is opened(Проверять смарт-теги Skype после открытия документа). При включенных смарт-тегах телефонные номера в программных приложениях подчеркиваются бледно-фиолетовой линией. Это позволяет набирать телефонный номер, не открывая Skype.
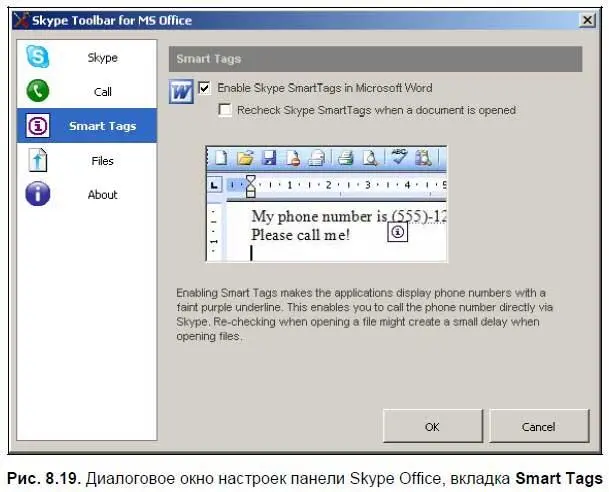
4. На вкладке Files(Файлы) (рис. 8.20) установите флажок Always compress (.zip) files before sending via Skype file transfer(Всегда архивировать файлы (.zip) при отправке их через Skype).
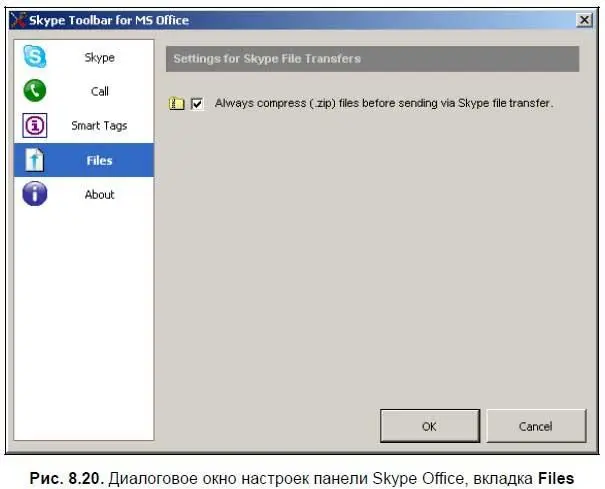
5. На вкладке About(Комментарий) (рис. 8.21) представлена информация о программе Skype Toolbar for MS Office. Нажмите кнопку OKдля применения новых настроек.
Читать дальше
Конец ознакомительного отрывка
Купить книгу