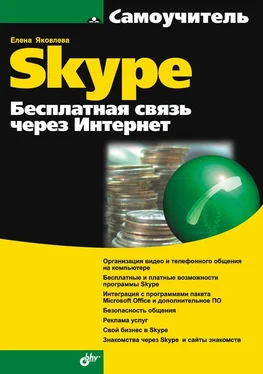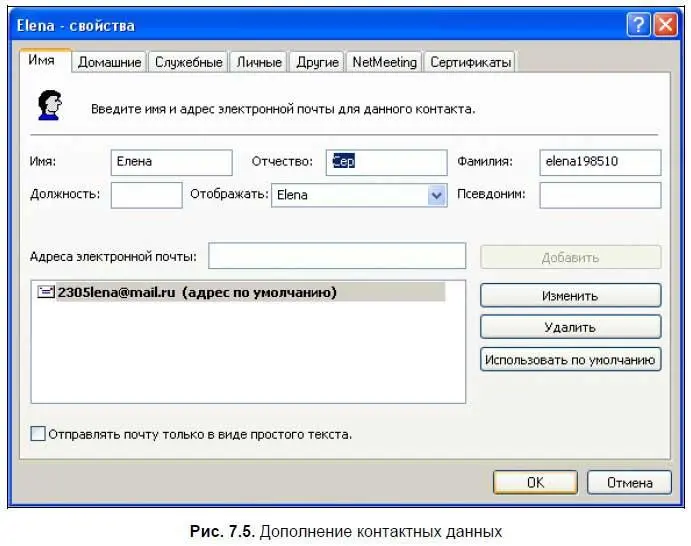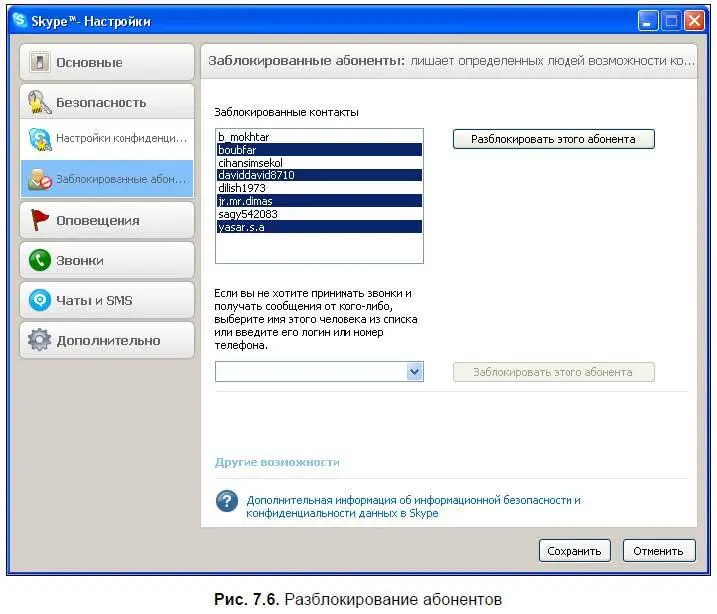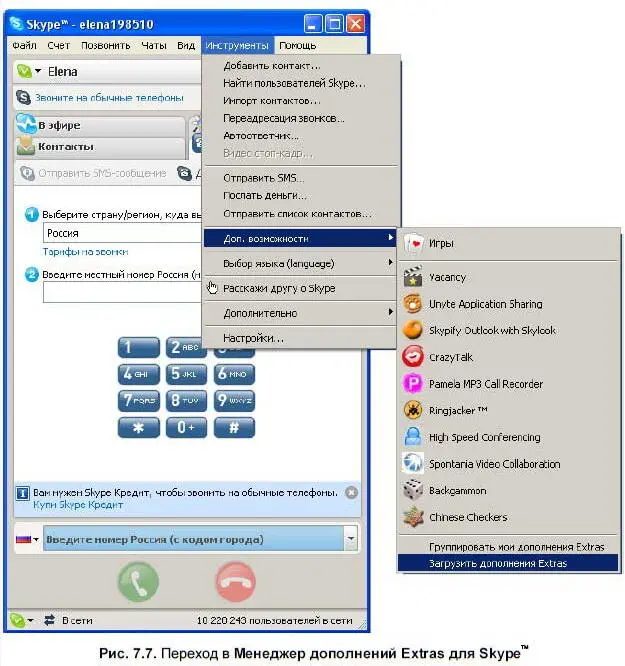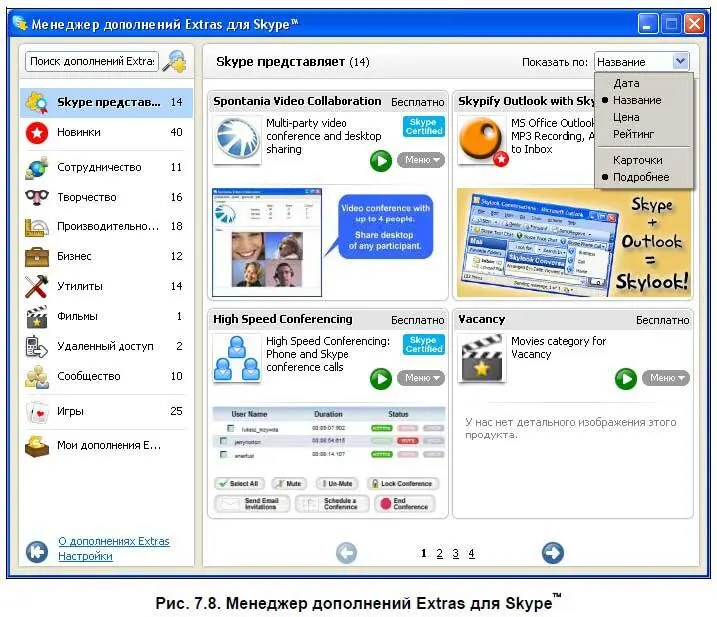□ Сводка— набор сведений о контакте;
□ Имя— имя и адрес электронной почты;
□ Домашние— адрес проживания, телефоны;
□ Служебные— место работы, должность, служебные телефоны;
□ Личные— данные о супруге, детях, дне рождения;
□ Другие— дополнительные сведения о контакте;
□ NetMeeting— сведения для проведения конференции с участием данного контактного лица;
□ Сертификаты— добавление, удаление и просмотр сертификатов для данного контакта.
По умолчанию данные нельзя отредактировать, но если сохранить их в свою адресную книгу, то редактирование возможно.
Для этого нажмите кнопку Добавить в адресную книгу, расположенную на вкладке Сводкадиалогового окна свойств абонента.
Теперь появилась возможность внести дополнительные данные о контакте (рис. 7.5). Введите необходимые данные и нажмите кнопку OK. Информация об абоненте будет помещена в адресную книгу (Microsoft Outlook, Microsoft Outlook Express, Yahoo! и другие) при условии, что настроена учетная запись.
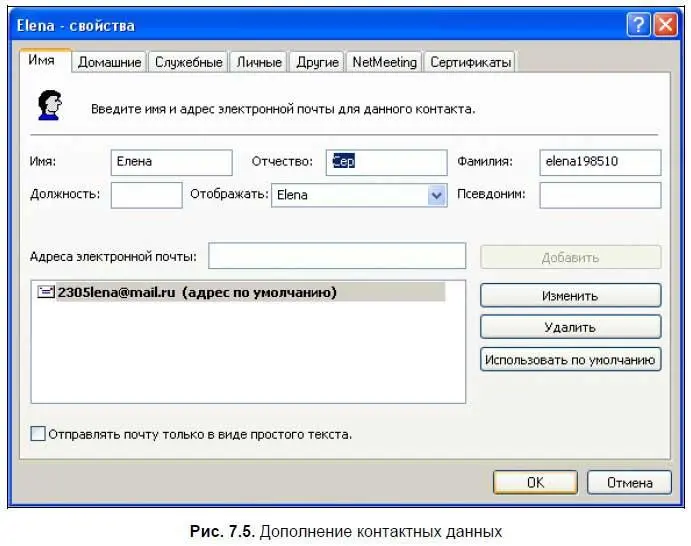
Восстановление утерянных контактов
Для восстановления утерянных контактов понадобится файл-копия списка контактов с расширением vcf.
Выполните команду меню Инструменты | Дополнительно | Восстановить контакты с помощью файла…и в диалоговом окне укажите файл-копию. Нажмите кнопку Открыть. Контакты будут восстановлены.
Если вы будете восстанавливать контакты в режиме другого абонента, то абонентам, чьи контакты восстановлены, будет послано сообщение с предложением добавить вас в список контактов.
Редактор заблокированных контактов
Контакты, которые вы заблокировали, но не удалили из списка контактов, можно восстановить.
Для этого откройте диалоговое окно Инструменты | Настройки…, вкладка Безопасность, подвкладка Заблокированные абоненты, либо воспользуйтесь командой меню Инструменты | Дополнительно | Редактор заблокированных контактов…
В поле Заблокированные контакты(рис. 7.6) выделите контакты, которые вы хотите разблокировать, и нажмите кнопку Разблокировать этого абонента. Контакты будут разблокированы и восстановлены в списке контактов, при условии, что во время проведения блокировки контакты не были удалены насовсем.
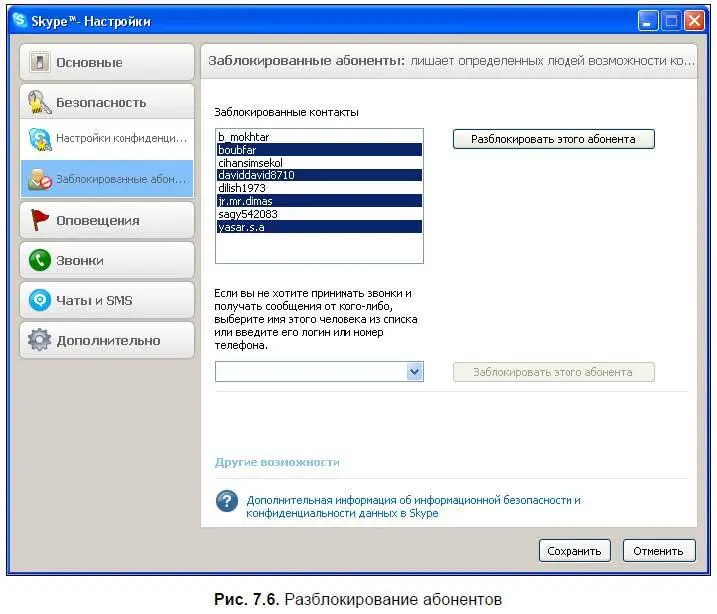
Менеджер дополнений Extras
Skype предлагает бесплатно или за небольшую плату дополнительные программы для работы с видео.
Список программ содержит Менеджер дополнений Extras для Skype™, который можно вызвать с помощью команды основного меню программы Skype Инструменты | Доп. возможности | Загрузить дополнения Extras(рис. 7.7).
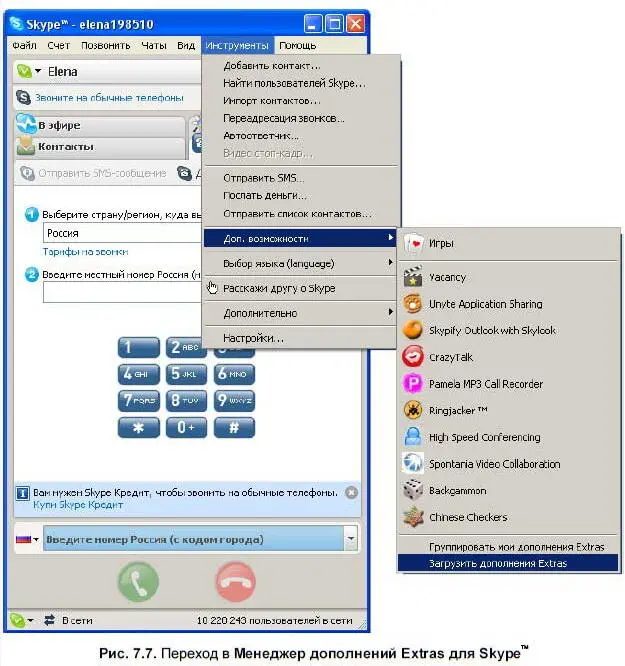
Откроется диалоговое окно Менеджера со вкладками, содержащими ссылки на программы (рис. 7.8).
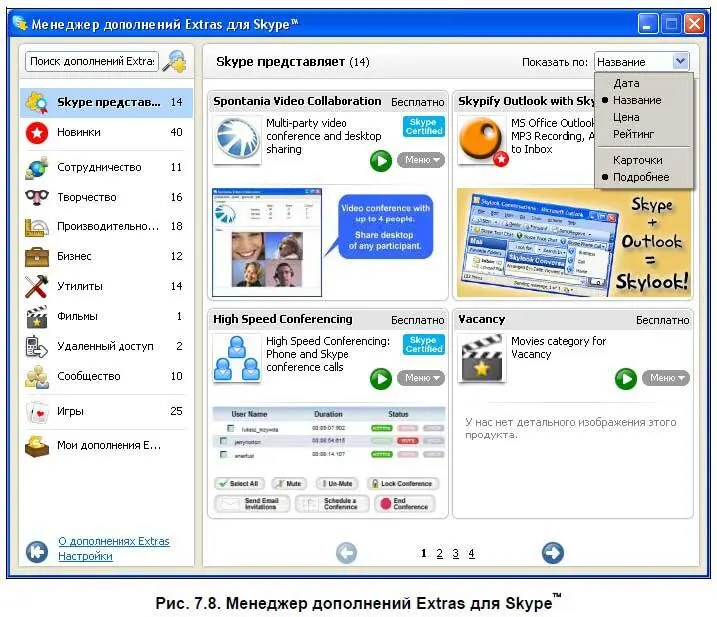
Диалоговое окно содержит следующие вкладки:
□ Skype представляет— ряд программ и игр, рекомендованных Skype;
□ Новинки— программы и игры, вышедшие в текущем месяце;
□ Сотрудничество— программы для проведения конференций, в том числе видеоконференций, работы с документами, файлами;
□ Творчество— программы для добавления звукового файла, создания настроения, работы с аватаром и другие шуточные программы;
□ Производительность— программы, повышающие производительность Skype, например, запись видео и аудиозвонков, перевод текстовых сообщений с одного языка на другой, создание расписания;
□ Бизнес— программы работы с протоколами, поддержки удаленного доступа, программы, разработанные специально для предприятий;
□ Утилиты— различные вспомогательные программы, а также «детектор лжи», составление гороскопов, клуб знакомств, медицинский «менеджер пилюль» с напоминанием;
□ Фильмы— анонсы новых фильмов с возможностью просмотреть рекламный ролик;
□ Удаленный доступ— включает программы отправки SMS-сообщений пользователям Skype и удаленных звонков пользователям Skype с любого телефона;
Читать дальше
Конец ознакомительного отрывка
Купить книгу